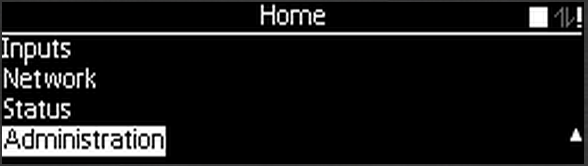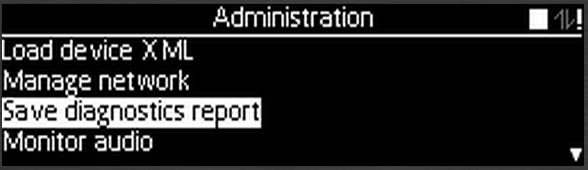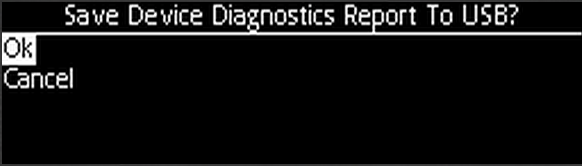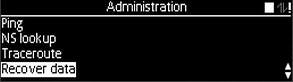| Panel | ||||
|---|---|---|---|---|
In this section
|
...
| Expand | ||
|---|---|---|
| ||
|
| Expand | ||||||||||
|---|---|---|---|---|---|---|---|---|---|---|
| ||||||||||
The PRO also allows for the ability to recover the contents of the SSD to USB media. This is a bulk recovery process and should not be used to attempt to 'save' an individual capture to USB.
|
...
| Expand | ||
|---|---|---|
| ||
As an A/V technician or Administrator, an easy way to monitor audio is to plug a set of headphones into the front of the device. The headphone jack will always have the currently recording audio on it. Although there is a 'Monitor Audio' selection under the Administration Menu, this is really only meant to listen to and tune the audio levels while the device is in idle mode. Also, keep in mind that the monitor audio menu will not change any settings during an active capture. |
...