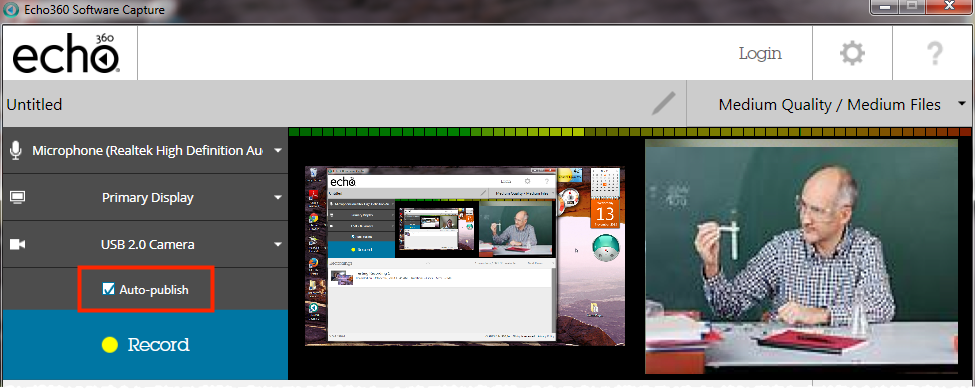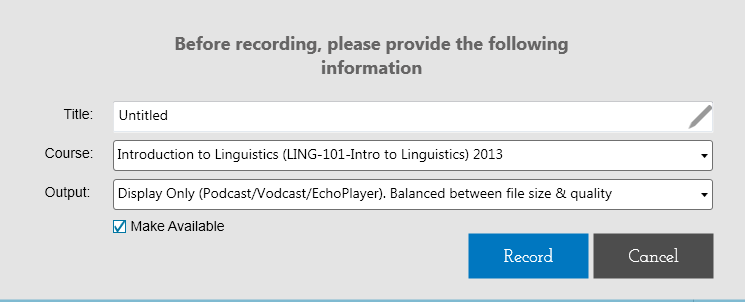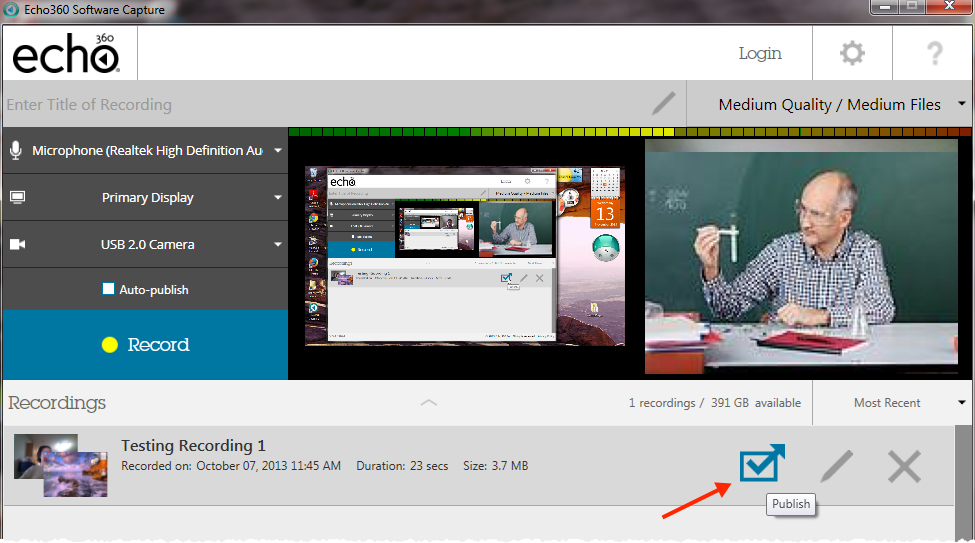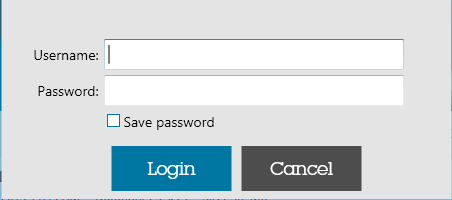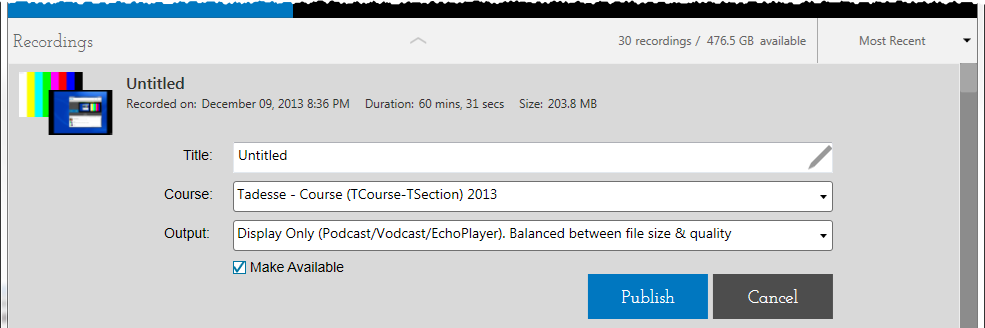Publish Recordings with Personal Capture for Windows
In this section:
Overview
Publishing a Personal Capture recording uploads the file to the ESS for processing. Once processed, the recording is posted in the EchoCenter for the section you identify, allowing students to view the material.
If your institution has integrated Lecture Tools with EchoSystem, you can also add Lecture Tools materials to a published Personal Capture recording, to provide students with pre-class exercises, such as polls or quizzes. Student responses can then be discussed in class.
There are two publishing modes for Personal Capture:
You should also understand the following about the publishing process as a whole, which applies to both Auto and Manual publishing:
- While the actual file upload process happens in the background, you MUST wait until the "Finalization" and "Prepare to Publish" processes for the capture have finished, BEFORE closing the application. These statuses are noted on the screen and you will receive a notice if you attempt to close the application before they are complete.
- The Prepare to Publish process should take less than a minute.
- The Finalization process may take several seconds, or several minutes, depending on the length of the recording. Plan to allot for this time for longer recordings.
- The Publishing process occurs in the background but does require a network connection to the ESS. If this process is interrupted (network outage, turning off the computer or putting it to sleep), publishing will resume once the connection is re-established.
Once the recording is published, it must be processed by the ESS before posting to the section. This may take from several minutes to several hours, depending on the current load and configuration of the ESS. Wait an appropriate period of time, then check the EchoCenter for the section to find the newly published capture.
If you do not see the capture initially in the EchoCenter window, change the view to Show Unavailable. Your system administrator may have the section configured for Echoes to not be available immediately. In this case, you should be able to manually set the status of the recording to "Available" through the EchoCenter. If you cannot, contact your system administrator.
Auto-Publish a Recording
The Preview Window of Personal Capture provides an Auto-publish option, shown in the below figure.
Auto-publish allows you to complete the recording, then walk away from the computer and even close the Personal Capture application while the recording is uploaded to the ESS in the background. Be sure the Finalization and Prepare to Publish processes (as noted above) have completed before closing the application.
If you plan to use Auto-publish, keep in mind:
- You cannot review or edit the recording before it is auto-published to the ESS.
- The recording is still saved locally, so you can edit the capture and re-publish it later, replacing the original capture, if appropriate.
- Alternately, you can edit the published capture on the ESS if necessary.
To Auto-publish a recording:
- Before you record, check the Auto-publish checkbox, shown in the figure above.
- When you click Record, one or both of the following happens:
- If you are not logged in, you will receive a Login dialog box. Enter your ESS login credentials.
- A Publishing details dialog box appears, as shown below, asking you for a Title, the Course to publish the recording to, and the Output to generate for the recording (formerly called Product Group).
- Check or Uncheck the Make Available checkbox. This determines whether the recording is immediately available for students. If unchecked, you can use the EchoCenter to make the recording available at a later time.
- When complete, click Record.
- When you are finished recording, click Stop. The recording is published to the ESS immediately.
Manually Publishing a Recording
To manually publish a recording, hover the mouse over the recording you want to publish and click the Publish icon, as shown in the below figure.
Once you click Publish, you may be asked to input information or receive messages as follows:
- If you are not logged in, the Login window appears, asking for your Username and Password.
- If you do not have a Personal Capture license assigned to you, you will receive an error message informing you of this. Contact your system administrator.
- Once logged in, the Recordings list changes to display the Publishing Details dialog box shown in the below figure.
- Enter a Title, select the Course to publish the recording to, and the Output products to generate for the recording (formerly called Product Group).
- Check or Uncheck the Make Available checkbox. This determines whether the recording is immediately available for students. If unchecked, you can use the EchoCenter to make the recording available at a later time.
- When finished, click Publish. You will see a status bar, indicating the status of the file upload to the ESS.