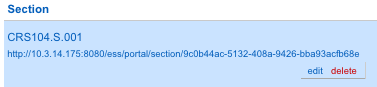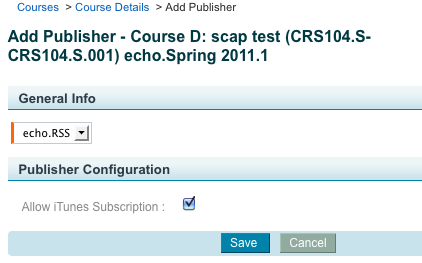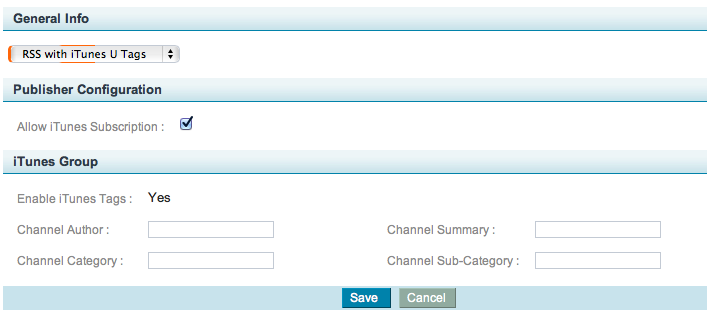...
- Log in as an Administrator.
- Navigate to Schedule > Courses.
- Click the name of a course containing a section to be published. The Course Details page appears, listing the course's sections at the bottom of the page as shown in the figure below.
- Hover over the section you want to publish.
- Click the edit button. The Edit Section page appears.
- Near the bottom of the page, click Add Publisher in the Configured Publishers area.
- In the box that appears, select the publisher module name you created earlier, as shown in the figure below.
Select the Allow iTunes Subscription box if you want to allow iTunes users to receive the RSS feed from within the iTunes application.
Info title iTunes U publishing is different. Allowing iTunes users to receive RSS feeds is different from publishing to iTunes U. See iTunes U.
If the selected RSS Publisher has enabled iTunes tags, an iTunes Group section appears, shown in the following figure. These fields are recommended but optional, and relate to how iTunesU presents information on the section to users.
The table below describes the field information requested, as indicated on Apple's iTunesU website for Podcast and RSS feed specifications: http://www.apple.com/itunes/podcasts/specs.html#rss. All fields are limited to 255 characters, except for Summary which is limited to 4000.Field Name Description/Use Channel Author Appears in the "Artist" column. Indicates the author or organization responsible for the content, such as the organization or academic department to whom the section belongs. Channel Summary Provides a description that appears separate window when the "circled i" in the Description column is clicked. It also appears on the iTunes page for your podcast. Channel Category Appears in the "Category" column and for iTunes Browse feature, allowing users to find the podcast. There are two ways to browse podcast subject categories on iTunes: Click Browse under Features at the bottom of the iTunes Store window or select a category from the Podcasts pop-up menu in the navigation bar. See http://www.apple.com/itunes/podcasts/specs.html#categories for a complete list of supported Categories and Sub-Categories.
Channel Sub-Category Functions like Channel Category but allows for further narrowing of the subject matter or material covered in the podcast.
See http://www.apple.com/itunes/podcasts/specs.html#categories for a complete list of supported Categories and Sub-Categories.
- Click Save.
- Notice that the RSS Feed URLs appear at the top of the page.
- On the Edit Section page, click Save again.
- To immediately use the URLs produced by the publisher, click the title of any Echo, instantiating it from the Echoes list in your ESS. The URLs for the chosen products are listed at the top of the page. If you configured other publishers (Moodle, Blackboard, and so on), these publishers advertise the presentation URLs in their publications.
...