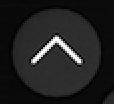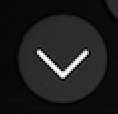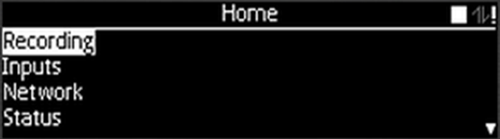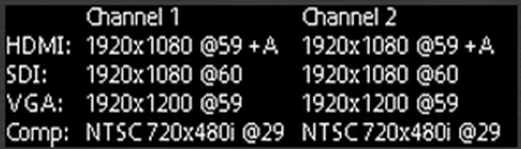| Panel | ||||||
|---|---|---|---|---|---|---|
In this section:
|
...
| Button | Description |
|---|---|
| Up - Can be used to move up through the menu options as well as to move forward through a configurable field. Also used to scroll through alphanumeric input options (press enter to select the letter or number you'd like to alter and then use the up and down buttons to scroll through selection options, then press enter again to confirm your selection). | |
| Down - Can be used to move down through the menu options as well as to move backward through a configurable field. Also used to scroll through alphanumeric input options (press enter to select the letter or number you'd like to alter and then use the up and down buttons to scroll through selection options, then press enter again to confirm your selection). | |
| Enter - Used for selection and confirmation. | |
| Back - Used to return to the previous screen/menu. | |
| Home - Press at any time to return to the Home Menu. | |
Record/Pause - Used for capture control. When the Record button is pressed on the front of the appliance to start an ad hoc capture, the appliance uses the product group that is set in the ESS and designated as the "One-Touch Product Group". For more information, please see One-Touch Product Group configuration and "What is the One-Touch Profile" in our FAQs section. LED Behavior: This button is backlit by an a LED that behaves differently based on the current Recording State
| |
Stop - Used for capture control. LED Behavior: This button is backlit by an a LED that behaves differently based on the current Recording State
|
...
| # | Section | Description |
| 1 | Date and Time | The current local time of the device, in HH:MM:SS AM/PM (i.e. 10:00:40 AM) |
| 2 | Recording State |
|
| 3 | Status bar |
|
| 4 | Capture Actions and Info. | This will show any pertinent actions that can be taken by a user depending on the current Recording State. When Idle, this will show the next upcoming capture (if applicable). When Recording, this will show actions that can be taken. |
| 5 | Channel 1 connection | What input the Channel 1 input is configured to use for the current or next scheduled capture. If the device is Idle and there are no upcoming scheduled captures, this section will display the word, "None". |
| 6 | Audio connection | What input the Audio input is configured to use for the current or next scheduled capture. If the device is Idle and there are no upcoming scheduled captures, this section will display the word, "None". |
| 7 | Channel 2 connection | What input the Channel 2 input is configured to use for the current or next scheduled capture. If the device is Idle and there are no upcoming scheduled captures, this section will display the word, "None". |
...
From the Status Screen, the user will be able to press the Home button to bring up the Home Menu. This Menu allows access to a number of different Action Menus using the navigation buttons. One can always navigate back to the Home Menu by either backing out of the selected menu or using by using the Home button.
Recording Menu
...
| Sub Menu | Description | Selectable / Read-Only | Options | ||||||||
|---|---|---|---|---|---|---|---|---|---|---|---|
| Capture Profile | Allows selection of the desired capture profile for ad hoc captures, detailing which inputs will be captured. | Selectable | Profiles returned from the server (i.e. Audio Only, Audio / Display, Audio / Video, etc.) and will only appear once the device has been configured. Details:
| ||||||||
| Audio Input Type | Allows selection of the desired audio input type for ad hoc capture. | Selectable | Balanced Input, Unbalanced Input, HDMI (Channel 1), HDMI (Channel 2), 3G-SDI (Channel 1), 3G-SDI (Channel 2) Please see note about HDMI Audio. | ||||||||
| Audio Volume | Enables control of output volume level for audio out for ad hoc captures. | Selectable | Mute, Low, Medium, High | ||||||||
| Channel 1 Input | Enables control over which graphical input connector will be recorded for Channel 1, for an ad hoc recording. | Selectable | 3G-SDI, HDMI, Composite, VGA | ||||||||
| Channel 1 Quality | Allows selection of the desired quality output for the channel in question. | Selectable | High, Low | ||||||||
| Channel 2 Input | Enables control over which graphical input connector will be recorded for Channel 2, for an ad hoc recording. | Selectable | 3G-SDI, HDMI, Composite, VGA Note: Shows 'Connected' or 'Not Connected' next to each connector | ||||||||
| Channel 2 Quality | Allows selection of the desired quality output for the channel in question. | Selectable | High, Low | Copy media to USB | Enables control to record to USB media (USB flash drive or mass storage device) for ad hoc captures.
| Selectable |
Inputs Menu
The Inputs Menu will display which connectors have valid connections (Channels 1 and 2).
...
Inputs Menu
The Inputs Menu will display which connectors have valid connections (Channels 1 and 2).
| Sub Menu | Description | Selectable / Read-Only | Options |
|---|---|---|---|
| Channel 1 | Displays which connectors (HDMI, 3G-SDI, VGA, Composite) have valid connections. | Read-Only | HDMI (with or without Audio), 3G-SDI, VGA, Composite |
| Channel 2 | Displays which connectors (HDMI, 3G-SDI, VGA, Composite) have valid connections. | Read-Only | HDMI (with or without Audio), 3G-SDI, VGA, Composite |
...
| Sub Menu | Description | Selectable / Read-Only | Options |
|---|---|---|---|
| Load Device XML | Initiates appliance to read device.xml via USB port. Provides real-time status on the reading/loading of the device.xml file. | Selectable | OK, Cancel |
| Manage Network | Ability to enter/set some of the information from the Network Menu. | Selectable | See Manage Network section below. |
| Save Diagnostics Report | Ability to download the device log to USB. | Selectable | OK, Cancel |
| Monitor Audio | Allows selection of the desired audio input type for the audio source as well as the volume. | Selectable | Select inputs, Adjust balanced and unbalanced volume, Cancel options. |
| Ping | Ability to ping the localhost, the gateway or a custom IP address. | Selectable | Alpha-numeric input and Ping, Cancel options. Note: Upon Ping, response will either be Connection Successful or Connection Failed |
| NS Lookup | Ability to obtain domain name or IP address mapping, or for any other specific DNS record. | Selectable | Alpha-numeric input and nslookup, Cancel options. |
| Traceroute | Enables the ability to run the traceroute command. | Selectable | Alpha-numeric input for traceroute address, Cancel options. |
| Recover Data | Ability to bulk recover all captures from the SSD to USB media (USB flash drive or mass storage device) | Selectable | Start Recovery, Cancel options. For more information, please see "Recover captures from SSD" in our How-to section. |
| Restart Device | Enables the ability to restart (soft reset) the device. | Selectable | OK, Cancel |
| Factory Reset Device | Hard reset of the device. | Selectable | Save Settings, Delete Settings, Cancel options. 'Save Settings' will retain any settings that had been applied with via a device.xml file prior to doing the reset. 'Delete Settings' will remove an any applied device.xml file during the reset. |
...