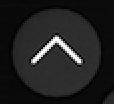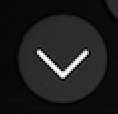| Panel | ||||||
|---|---|---|---|---|---|---|
In this section:
|
...
| Button | Description |
|---|---|
| Up - Can be used to move up through the menu options as well as to move forward through a configurable field. Also used to scroll through alphanumeric input options (press enter to select the letter or number you'd like to alter and then use the up and down buttons to scroll through selection options, then press enter again to confirm your selection). | |
| Down - Can be used to move down through the menu options as well as to move backward through a configurable field. Also used to scroll through alphanumeric input options (press enter to select the letter or number you'd like to alter and then use the up and down buttons to scroll through selection options, then press enter again to confirm your selection). | |
| Enter - Used for selection and confirmation. | |
| Back - Used to return to the previous screen/menu. | |
| Home - Press at any time to return to the Home Menu. | |
Record/Pause - Used for capture control. When the Record button is pressed on the front of the appliance to start an ad hoc capture, the appliance uses the product group that is set in the ESS and designated as the "One-Touch Product Group". For more information, please see One-Touch Product Group configuration and "What is the One-Touch Profile" in our FAQs section. LED Behavior: This button is backlit by an LED that behaves differently based on the current Recording State
| |
Stop - Used for capture control. LED Behavior: This button is backlit by an LED that behaves differently based on the current Recording State
|
...
| # | Section | Description |
| 1 | Date and Time | The current local time of the device, in HH:MM:SS AM/PM (i.e. 10:00:40 AM) |
| 2 | Recording State |
|
| 3 | Status bar |
|
| 4 | Capture Actions and Info. | This will show any pertinent actions that can be taken by a user depending on the current Recording State. When Idle, this will show the next upcoming capture (if applicable). When Recording, this will show actions that can be taken. |
| 5 | Channel 1 connection | What input the Channel 1 input is configured to use for the current or next scheduled capture. If the device is Idle and there are no upcoming scheduled captures, this section will display the word, "None". |
| 6 | Audio connection | What input the Audio input is configured to use for the current or next scheduled capture. If the device is Idle and there are no upcoming scheduled captures, this section will display the word, "None". |
| 7 | Channel 2 connection | What input the Channel 2 input is configured to use for the current or next scheduled capture. If the device is Idle and there are no upcoming scheduled captures, this section will display the word, "None". |
...
| Sub Menu | Description | Selectable / Read-Only | Options | |||||
|---|---|---|---|---|---|---|---|---|
| Capture Profile | Allows selection of the desired capture profile for ad hoc captures, detailing which inputs will be captured. | Selectable | Profiles returned from the server (i.e. Audio Only, Audio / Display, Audio / Video, etc.) and will only appear once the device has been configured. Details:
| |||||
| Audio Input Type | Allows selection of the desired audio input type for ad hoc capture. | Selectable | Balanced Input, Unbalanced Input, HDMI (Channel 1), HDMI (Channel 2), 3G-SDI (Channel 1), 3G-SDI (Channel 2) Please see note about HDMI Audio. | |||||
| Audio Volume | Enables control of output volume level for audio out for ad hoc captures. | Selectable | Mute, Low, Medium, High | |||||
| Channel 1 Input | Enables control over which graphical input connector will be recorded for Channel 1, for an ad hoc recording. | Selectable | 3G-SDI, HDMI, Composite, VGA | |||||
| Channel 1 Quality | Allows selection of the desired quality output for the channel in question. | Selectable | High, Low | |||||
| Channel 2 Input | Enables control over which graphical input connector will be recorded for Channel 2, for an ad hoc recording. | Selectable | 3G-SDI, HDMI, Composite, VGA Note: Shows 'Connected' or 'Not Connected' next to each connector | |||||
| Channel 2 Quality | Allows selection of the desired quality output for the channel in question. | Selectable | High, Low | |||||
| Copy media to USB | Enables control to record to USB media (USB flash drive or mass storage device) for ad hoc captures.
| Selectable | USB media, SSD
|
...