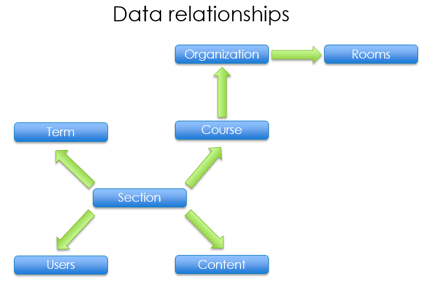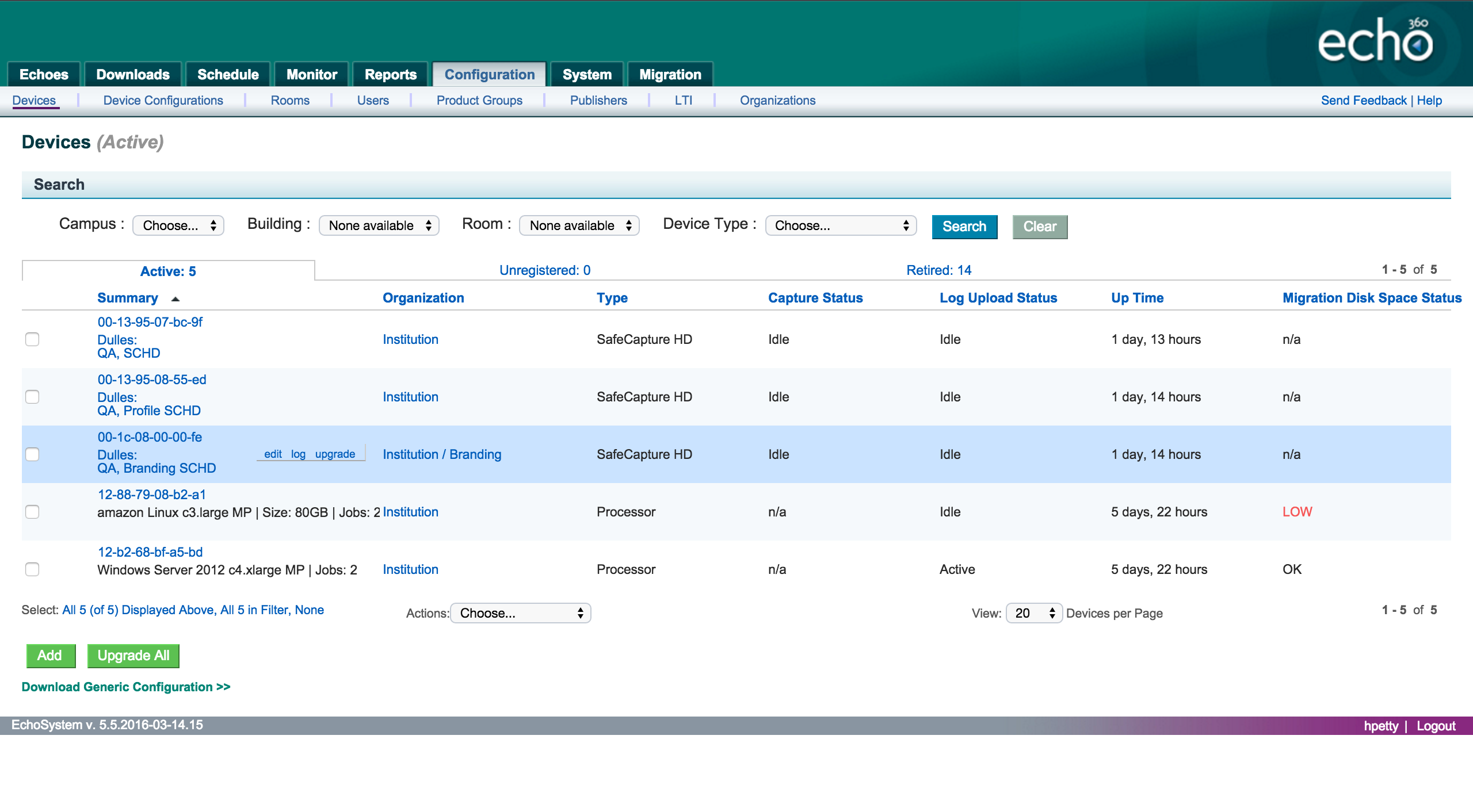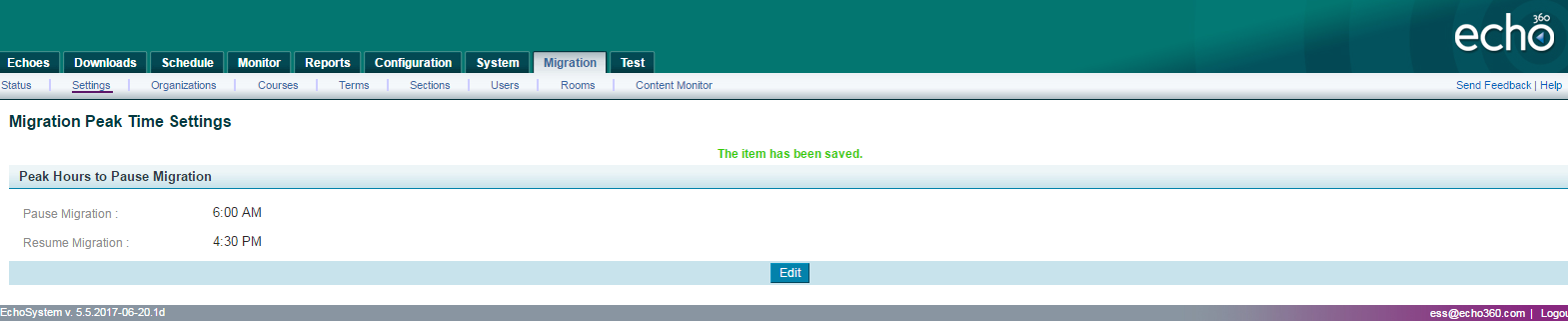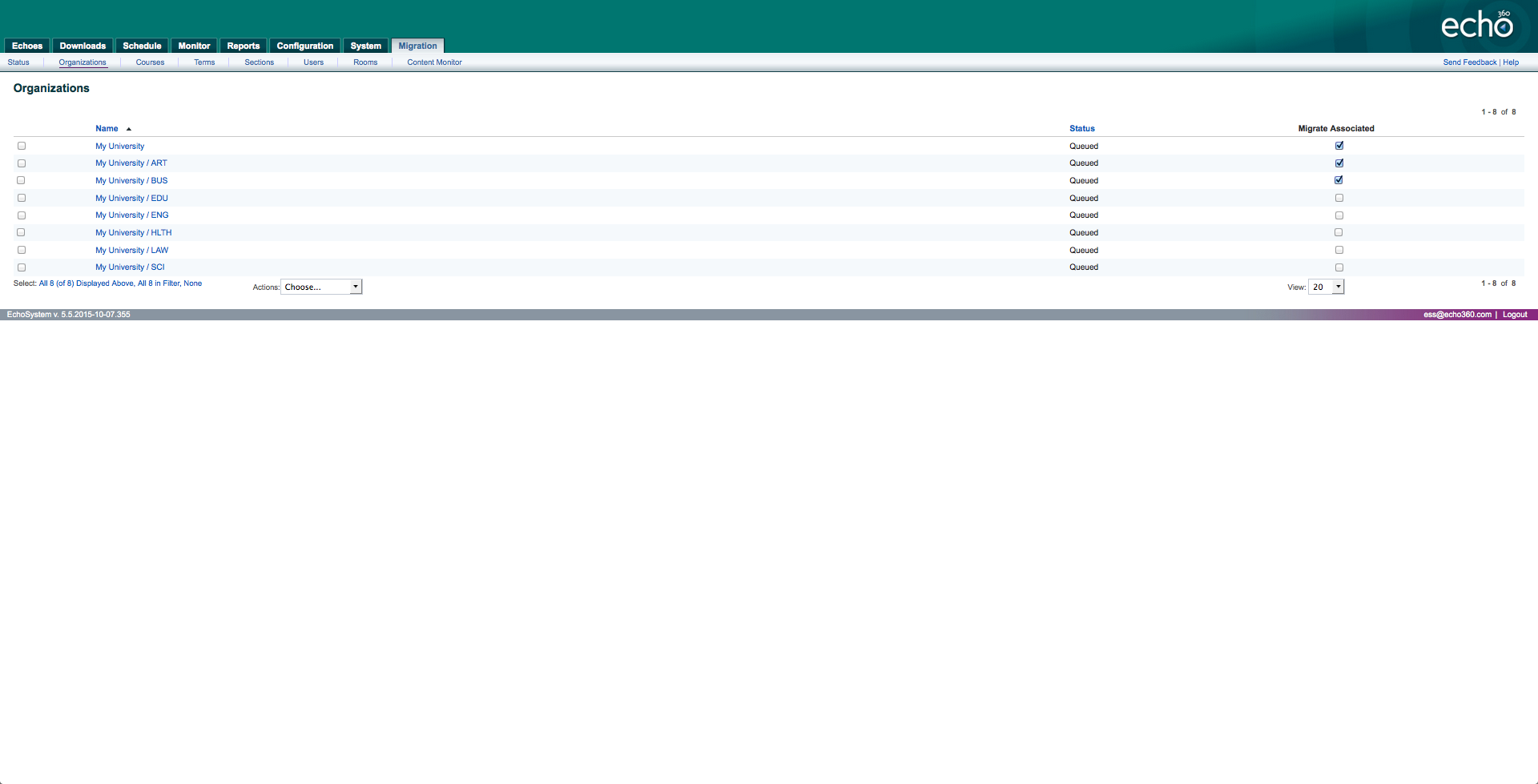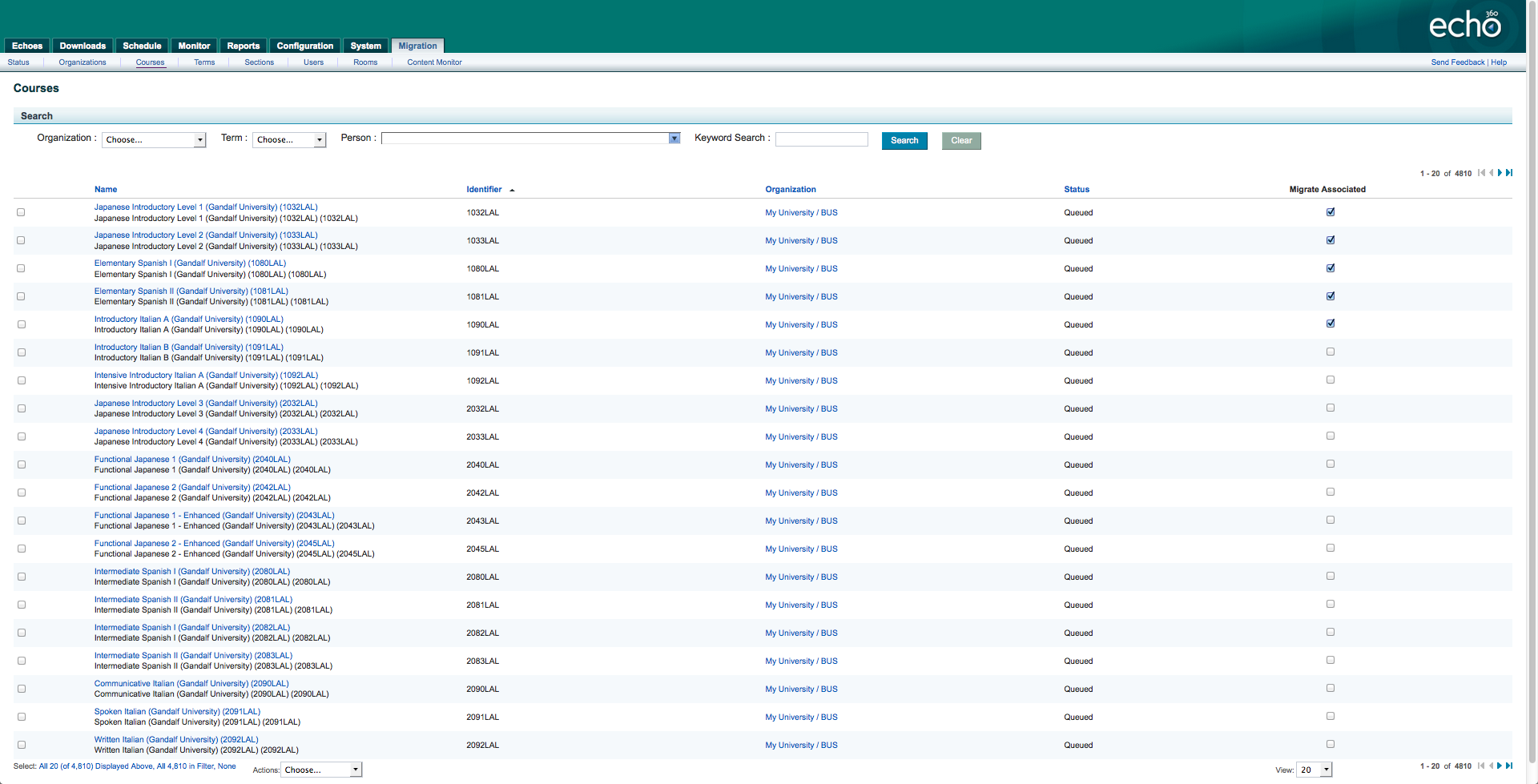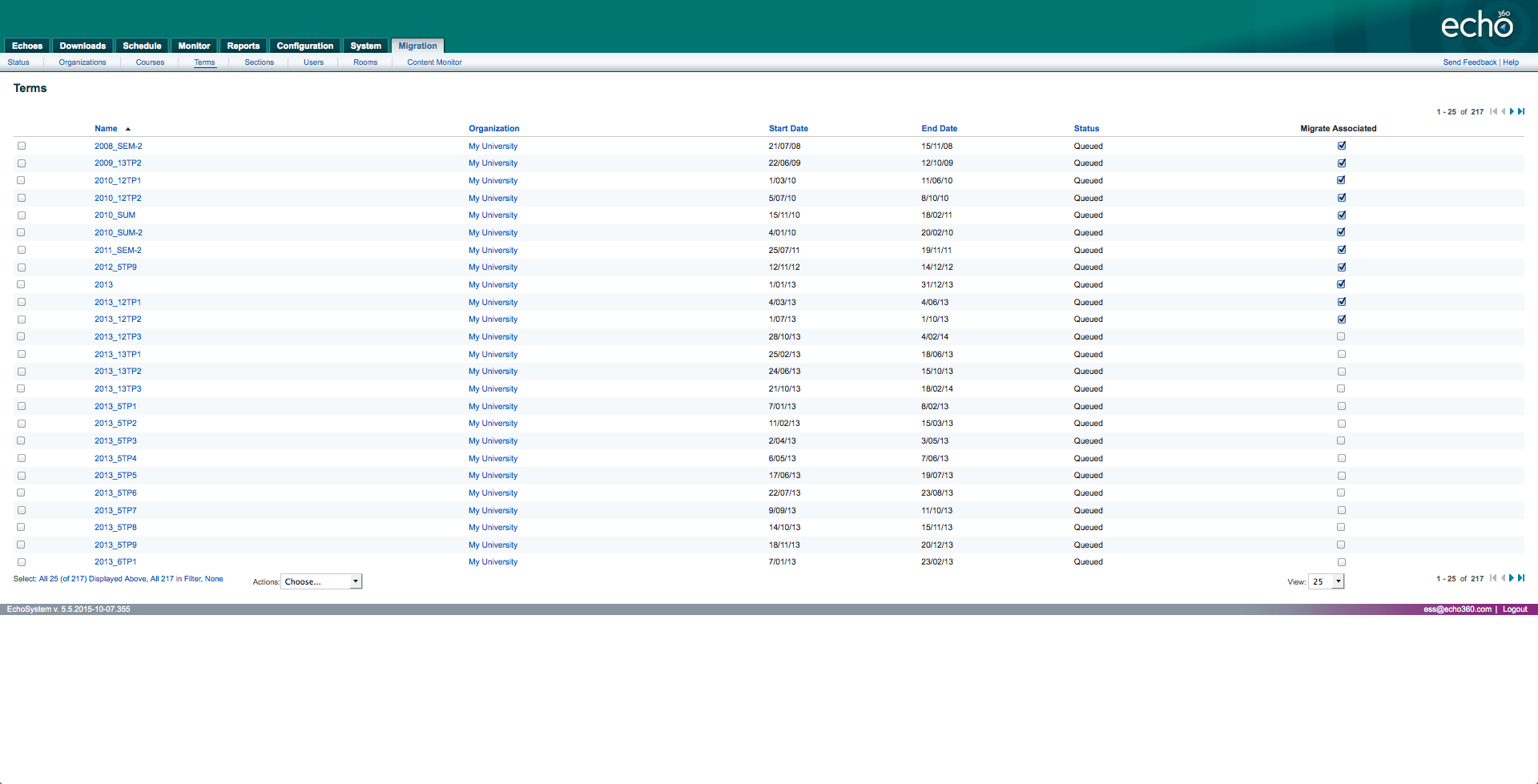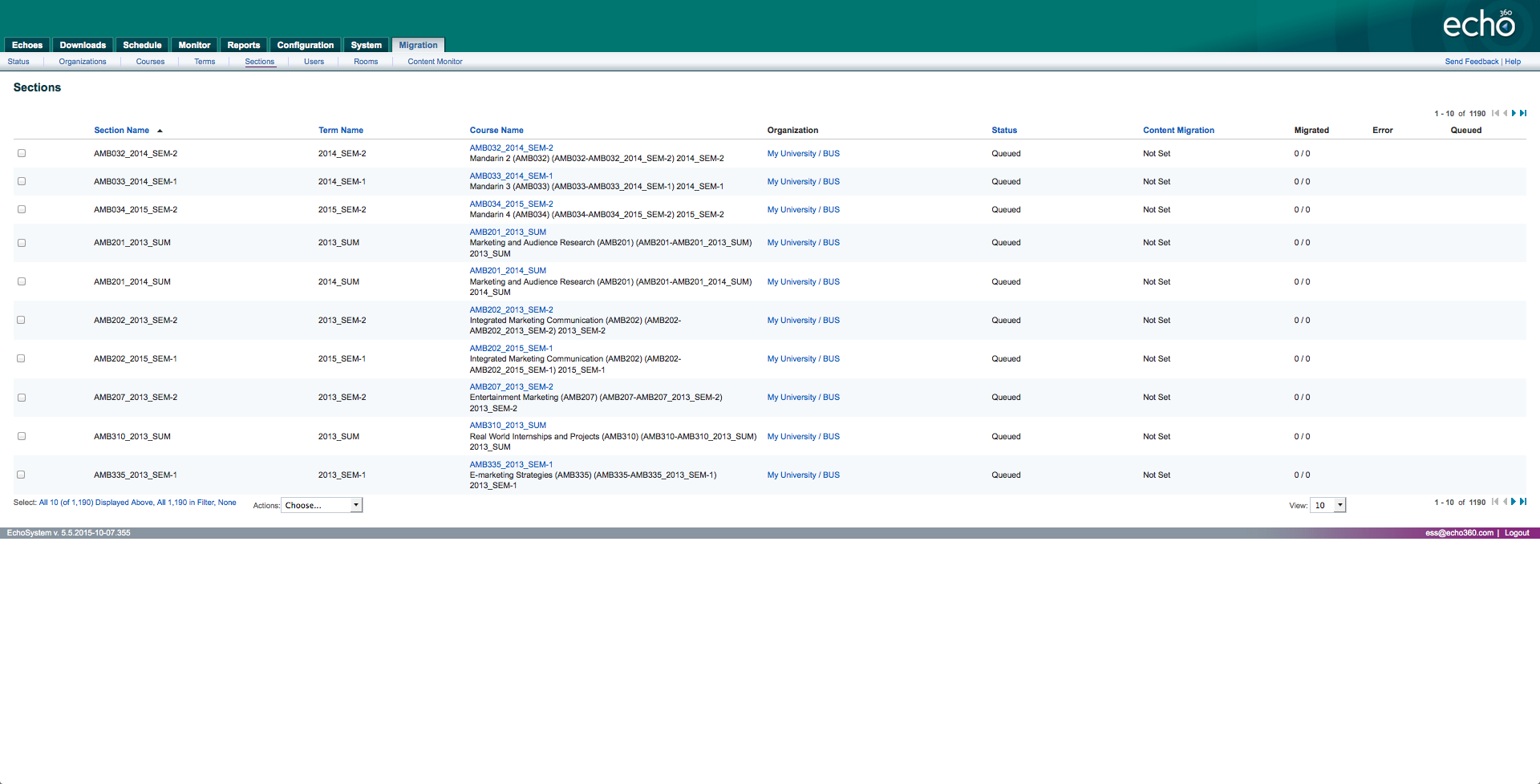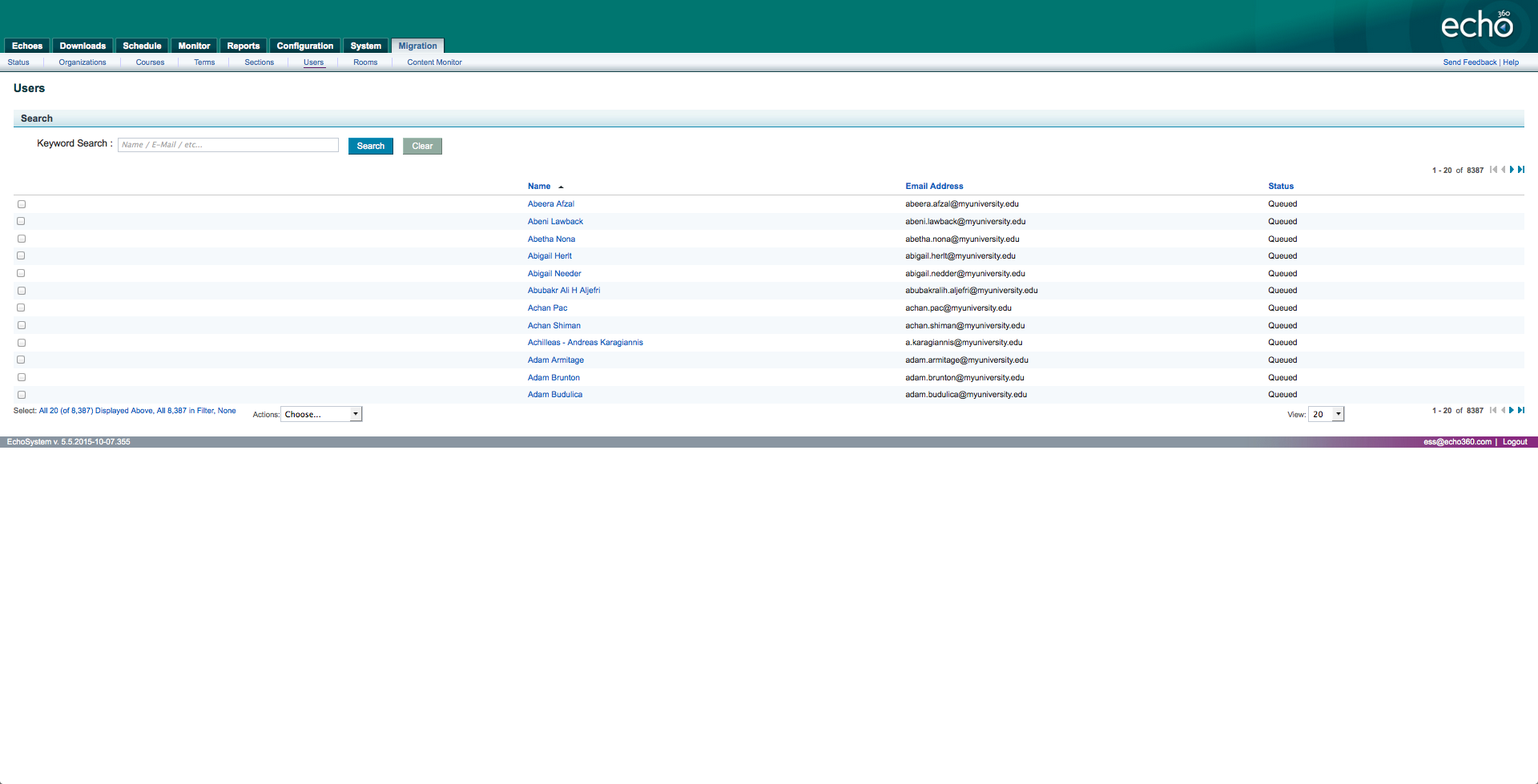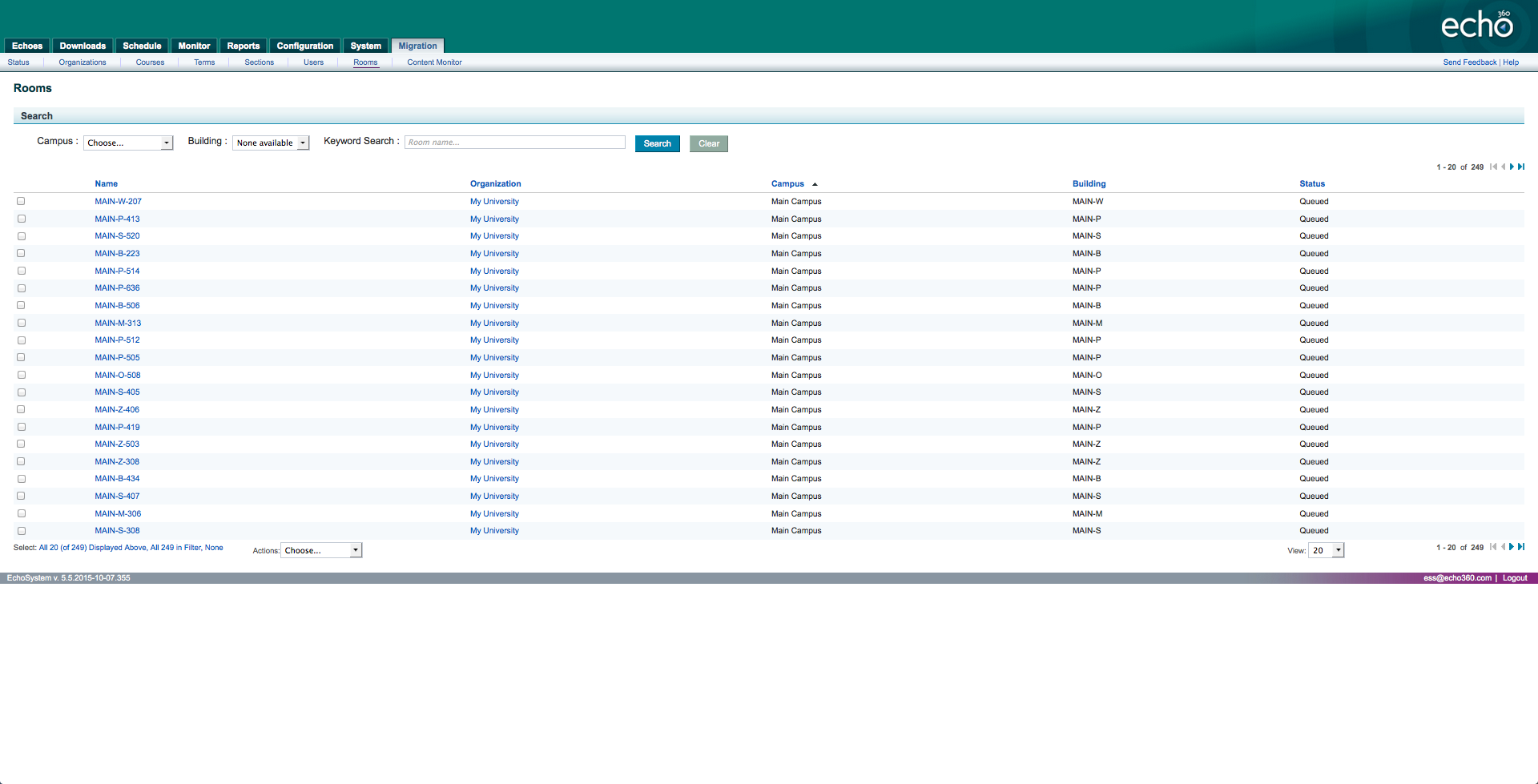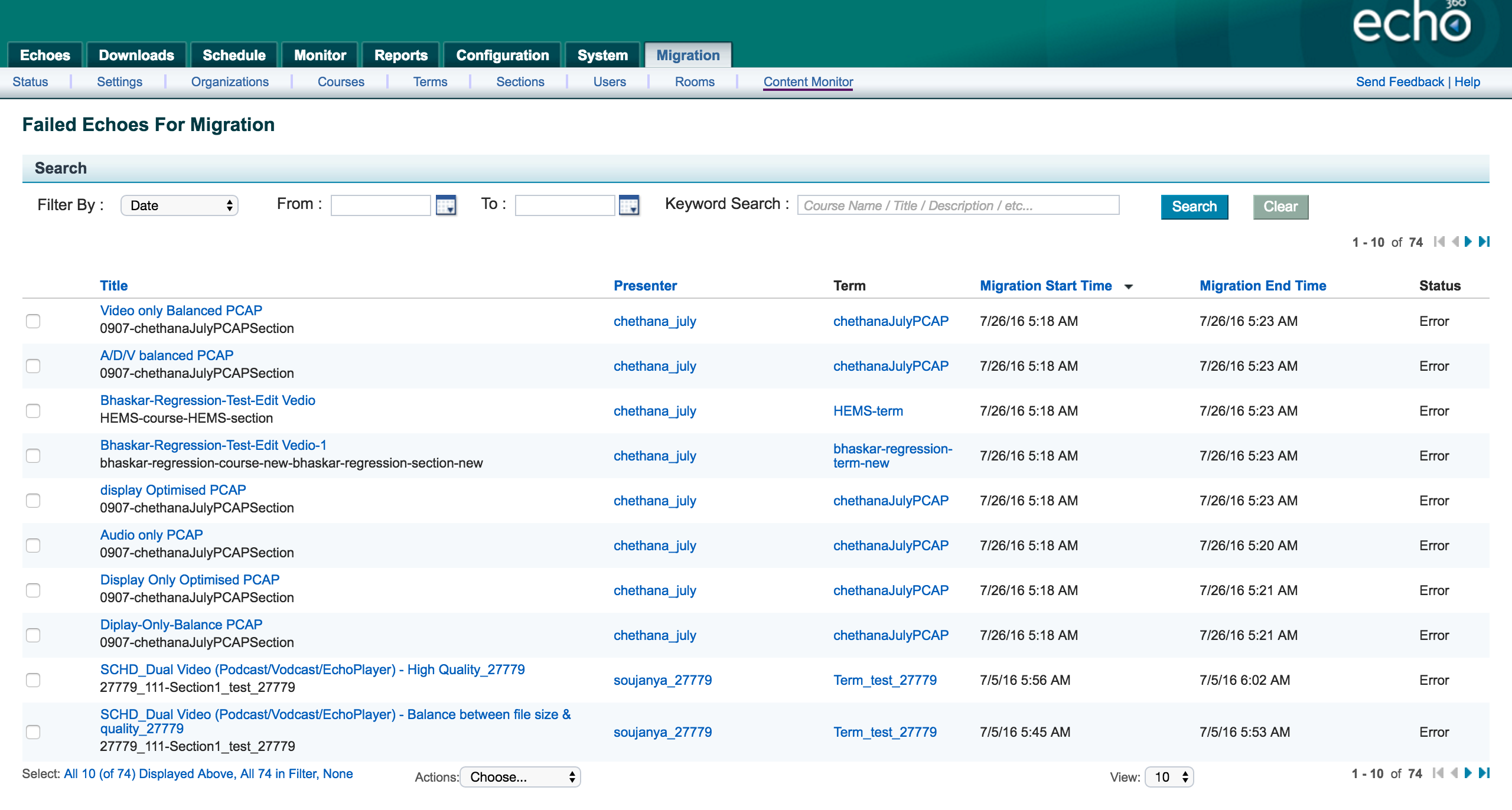Migration Guide
In this section:
EchoSystem Migration guide updated June 2017 with new Pre-Migration considerations and Known Limitations.
Overview
As of the 5.5 release of EchoSystem, the ESS now provides Administrators the ability to selectively migrate data and content to the Echo360 active learning platform. The migration of data refers to the migration of existing EchoSystem data objects to the active learning platform which include:
- Organizations
- Rooms
- Terms
- Users
- Courses
- Sections
The data migration is a prerequisite for content migration. The migration of content is carried out on a Section-basis and refers to the migration of existing Presentations within a Section. Once a Section has completed data migration, the content migration will be able to commence and this will require media reprocessing to the specified format for migration.
If your current EchoSystem Presentation Status is... | Then your Presentation Status after Migration will be... |
Available | Available |
Unavailable | Unavailable |
Archived | Unavailable |
For migration of User records, the migration processing will perform the following User Role migrations from the EchoSystem to the Echo360 active learning platform.
EchoSystem User Role | Corresponding User Role |
Academic Staff | Instructor |
System Administrator / Administrator | Administrator |
Scheduler | Administrator |
| License Manager | Administrator |
| AV Technician | Administrator |
How It Works
The EchoSystem migration functionality works by leveraging the active learning platform's REST APIs in order to migrate both data and content. The active learning platform's REST API operates in a similar manner to the EchoSystem's REST API, where it is able to perform one REST call for one data object.
As a result of this method of operation, the EchoSystem requires implementing a queuing mechanism in order to iteratively process each data and content record for migration to the active learning platform.
Each of the selected data objects supported for migration will undergo the following processing lifecycle as they are sequentially processed from the queue.
Migration Options
The EchoSystem migration functionality has been designed to provided flexibility and control for Administrators to coordinate the desired migration strategy by supporting both “top-down” and “bottom-up” migration options. Additionally, Administrators will be able to selectively queue individual data records for data migration to the active learning platform, and selectively exclude data records as well.
Both “top-down” and “bottom-up” migration options will require media reprocessing of existing content into the active learning platform format. As a result, the option utilized will determine the availability of migrated content to the Echo360 active learning platform. It is recommended Administrators consult with relevant stakeholders to determine the appropriate migration strategy required in support of existing end-users.
Top-down option (Migrate Associated)
The “top-down” migration option allows Administrators to quickly and easily migrate all associated data from a selected Organization, Course, or Term level. This functionality has been designed to assist institutions with large-scale EchoSystem deployments. The following table describes the Migrate Associated functionality available:
Migrate Associated Functionality | Associated Data Objects updated for migration |
| Organizations | Rooms, Users, Terms, Courses, Sections (including Section content) |
| Courses | Sections (including Section content), Terms (linked to the associated Sections), Users (enrolled within the associated Sections), Organization |
Terms | Sections (including Section content), Users (enrolled within the associated Sections), Courses (linked to the associated Sections) |
As an example, if a particular Organization is selected for top-down migration, the EchoSystem will queue all the associated Rooms, Terms, Courses, Users, Courses, and Sections for data migration to the Echo360 active learning platform. A background task will then process the data migration of the queued data records.
Once each Section has completed data migration, they will be added to a queue for content migration. A separate background task will process through each migrated Section’s Presentations by reprocessing and migrating the content to the Echo360 active learning platform. Once all the Presentations are migrated for a Section, the background task will move on to the next Section to continue the content migration.
When choosing the top-down method, you must click on 'Migrate Associated' for the system to queue the associated data and content for migration.
Bottom-up option (Selective)
In contrast, the “bottom-up” migration option allows Administrators to be highly selective in migrating data and content to the Echo360 active learning platform. This option requires Administrators to selectively choose the Sections to queue to migrate. The EchoSystem will check to ensure the Section’s associated data will also be queued for migration, and includes the parent Organization, Course, Term, and its enrolled Users.
Once each Section has completed data migration, they will be added to a queue for content migration. A separate background task will process through each migrated Section’s existing Presentations by reprocessing the content to the Echo360 active learning platform format before migration. Once all the Presentations are migrated for a Section, the background task will move on to the next Section to continue the content migration.
Requirements
- EchoSystem Server version 5.5 or higher
- Administrator access to the Echo360 active learning platform
- ESS Media Processors configured to handle existing capture compression and conversion to the active learning platform format. See Configure the Media Processor for more details.
- Sufficient storage space for Intake Volume to support existing captures, and active learning platform conversion tasks
Pre-Migration Checklist
Ensure that you have reviewed the Pre-Migration Checklist below which includes specific details regarding the requirements listed here as well as additional recommendations.
Known Limitations
- Data migration does not support creating Departments.
- Data migration will not migrate any Capture Appliances. For instructions on migrating your devices, see the Device Migration guide.
- Data migration does not support updating changes or modifications for migrated data.
- If any migrated data or content is deleted from within the active learning platform, the ESS does not allow for re-migration.
- HEMS data will not be migrated.
- Schedule data will not be migrated.
- Search Indexing data will not be migrated.
- Live-Only Presentations will not be migrated.
- Do not attempt to copy an echo that has already been Migrated to another section within the ESS that has not yet been Migrated.
- If you would like to test migration on a -dev or -stg ESS, the Migration tab is not shown by default. Additional configuration is required.
- The Migration process can not handle autofs (nfs) mounts, ensure you're using direct mount points.
- Migrating ESS content will NOT automatically update any existing LMS links.
Migration Monitoring
Since background tasks are required to process the data and content migration status summaries and enhanced logging have been incorporated to EchoSystem 5.5 to assist Administrators to monitor and investigate migration processing.
Status Summaries
EchoSystem 5.5 provides a Status Summary page summarizing the amount of data and content that exists, the amount has been migrated to the Echo360 active learning platform and the current Section content migration progress. See the Migration > Status page section for more details.
Migration Status
For each of the EchoSystem 5.5 data records supported for data migration to the active learning platform, a Migration Status has been introduced to coordinate the migration processing.
The Migration Status values are summarized in the table below.
Migration Status | Status Description |
Not Set | Data record has not been considered for migration yet |
Will Not Migrate | Data record has been excluded from migration |
Queued | Data record has been included for migration processing |
In Progress | Data record is being processed for data migration |
Migrated | Data record has been successfully migrated |
Error | Data record has failed to migrate due to an error Will be excluded from further migration processing to allow Administrators to investigate the root cause of an error Data record can be queued again for migration |
Content Migration Status
For Sections, an additional Content Migration Status is introduced to coordinate the content migration processing of existing Presentations. See the Migration Tab Overview > Sections page for more details.
The Content Migration Status values are summarized in the table below.
Content Migration Status | Status Description |
Not Set | Section has not been considered for data and content migration yet |
Queued | Section has been data migrated and added to the queue for content migration processing |
In Progress | Section is being processed for content migration |
Completed | Section has successfully completed content migration of all existing Presentations, and the Term has finished Section can be queued again for further content migration to process any new Presentation additions |
Pending Completed | Section has successfully completed content migration of all existing Presentations, and the Term has not finished Section can be queued again for further content migration to process any new Presentation additions |
Incomplete
| Section has attempted content migration, and one or more Presentations resulted in a migration error Administrators will need to investigate logs to determine the root cause of an error Section can be queued again for further content migration to process remaining Presentation with content migration error or any new Presentation additions |
Logging
Data and content migration logs messages are written to a new log file and appear under the name ‘ess-alp-migration.log’. These logs are accessible, if necessary, via the Monitor > Support tab and will be included in a support upload if it becomes necessary to send this information to Technical Support.
Additionally, the EchoSystem Media Processors log messages for media reprocessing for the active learning platform format will be available under the associated Monitor > Processing Task record to assist Administrators to further investigate issues.
Media Processor Disk Space Status
You can monitor your disk space usage via the Configuration -> Devices tab of the ESS.
Migration Tab Overview
This section will summarize EchoSystem 5.5 functionality available in each of the Migration Tab pages.
Status
This tab shows current information regarding your migration, a warning message not to delete any migrated entities on Echo360 active learning platform during migration and information your intake volume
Section Content Migration Processing
This section shows information regarding content that is currently being processed.
| Section Name | Displays all of the Sections that have been selected for migration. |
| Section ID | Displays the corresponding Section ID. |
| Course Name | Displays the Course name associated with that particular Section. |
| Term Name | Displays the Term name associated with that particular Section. |
| Organization | Displays the Organization associated with that particular Section. |
| Migration Status | Displays the current status of the data migration. (Queued, In Progress, etc. ) |
| Content Migration Status | Displays the current status of the content migration. (Queued, In Progress, etc.) |
Status Summary
This section shows information regarding overall Migration status.
| Number of Organizations Migrated/Total Organizations: |
| Number of Terms Migrated/Total Terms: |
| Number of Campuses Migrated/Total Campuses: |
| Number of Buildings Migrated/Total Buildings: |
| Number of Rooms Migrated/Total Rooms: |
| Number of Users Migrated/Total Users: |
| The number of Courses Migrated/Total Courses: |
| Number of Echoes Migrated/Total Echoes: |
| Number of Echoes Failed Migrated/Total Echoes: |
| Number of Echoes Migrated/Total Queued Echoes: |
| Number of Sections Migrated/Total Sections: |
| Number of Sections & Content Fully Migrated: |
| Number of Sections Queued for Content Migration: |
| Total Cumulative Time Taken for Content Migrations: |
| Total Cumulative Time Taken for Failed Content Migrations: |
| Total Duration Of All Echoes: |
| Total Duration Of Not Migrated Echoes: |
| Total Number of hours of Echoes Migrated: |
| Total Actual Time Taken for Content Migrations: |
| Total Extrapolated/Estimated Time to Migrate Remaining Echoes: |
Settings
This tab allows you to specify the normal peak usage hours for your ESS if you are still using your ESS for content generation and/or playback. During this time, any content that is flagged for migration will remain queued rather than being sent to the Media Processor for reprocessing.
Organizations
This tab displays the names of all of your current Organizations and allows you to select which ones to migrate.
| Name | Displays the names of all of your Organizations. |
| Status | Displays current migration status:
|
| Actions |
|
| Migrate Associated? | If an Organization is flagged for Migration, this check box will appear. If you have chosen the “top-down” migration option, this check box will allow you to migrate all associated data objects to the selected Organization. Please Note
|
Courses
This tab displays the names of all of your current Courses and allows you to select which ones to migrate. This tab also allows you to search for specific Courses.
| Name | Displays the names of all of the Courses. |
| Identifier | Displays the unique identifier associated with the Course. |
| Organization | Displays the Organization associated with the Course. |
| Status | Displays current migration status:
|
| Actions |
|
| Migrate Associated? | If a Course is flagged for Migration, this check box will appear. If you have chosen the “top-down” migration option, this check box will allow you to migrate all associated data objects to the selected Course. Please Note
|
Terms
This tab displays the names of all of your current Terms and allows you to select which ones to migrate.
| Name | Displays the names of all of the Terms. |
| Organization | Displays the Organization associated with the Term. |
| Start Date | Displays the Start date for the associated Term. |
| End Date | Displays the End date for the associated Term. |
| Status | Displays current migration status:
|
| Actions |
|
| Migrate Associated? | If a Term is flagged for Migration, this check box will appear. If you have chosen the “top-down” migration option, this check box will allow you to migrate all associated data objects to the selected Term. Please Note
|
Sections
This tab displays the names of all of your current Sections and allows you to select which ones to migrate.
| Section Name | Displays the names of all of the Sections. |
| Term Name | Displays the name of the associated Term. |
| Course Name | Displays the name of the associated Course. |
| Organization | Displays the Organization associated with the Section. |
| Status | Displays current migration status of section data migration:
|
| Content Migration | Displays current content migration status of section's associated presentations:
|
| Migrated | Displays the number of echoes within the section that have been migrated. 3/9 = 3 out of 9 total echoes have been migrated. |
| Error | Displays the number of echoes that have been unable to be migrated. |
| Queued | Displays the number of echoes that are currently queued for migration. |
| Actions |
|
Users
This tab displays the names of all of your current Users and allows you to select which ones to migrate. This tab also allows you to search for specific Users.
| Name | Displays the names of all of your Users. |
| Email address | Displays the email address of the associated User. |
| Status | Displays current migration status:
|
| Actions |
|
Rooms
This tab displays the names of all of your current Rooms and allows you to select which ones to migrate. This tab also allows you to search for specific Rooms.
The Room migration will check and migrate any associated Campuses, and Buildings as part of the migration processing.
| Name | Displays the names of all of the Rooms. |
| Organization | Displays the Organization associated with the Room. |
| Campus | Displays the Campus associated with the Room. |
| Building | Displays the Building associated with the Room. |
| Status | Displays current migration status:
|
| Actions |
|
Content Monitor
This tab displays individual Echoes that have failed to Migrate due to an error and allows you to select Echoes that you would like to attempt to re-migrate. You can also search for Echoes if you need to check to see if a specific Echo had an error occur.
| Title | Displays the titles of the Echoes. |
| Presenter | Displays the primary instructor associated with the Section that contains the Echo. |
| Term | Displays the Term that the Echo is in. |
| Start Time | Displays the Start Time for the Echo. |
| Status | Displays the Status of the Echo (most likely 'Error'). |
| Actions |
|
Pre-Migration Checklist
| Completed | Item | Description |
|---|---|---|
| Prepare Users | During migration, users will be migrated to specific roles. Ensure that the users you would like to migrate are assigned to a role in the ESS that will map to the desired active learning platform role. See the Overview above for role mappings. Users in ALP Currently, in your active learning platform instance, once a User has been created they cannot be deleted, only made inactive. | |
Review available disk space for Intake Volume | The content migration processing will involve copying each Presentation’s existing media files to the Intake Volume upload directory for reprocessing. Increasing the available free disk space will allow more Presentations to be copied for media reprocessing by available EchoSystem Media Processors. Disk space recommendation A migration job will only be able to run if the size of the media files for that job plus the current total disk used on the Intake Volume adds up to be less than 70% of total disk space on the Intake Volume. So if the Intake Volume has 30% or less disk space available then no migration jobs will start. This is in place to prevent migration jobs filling the Intake Volume disk and preventing new ESS captures from uploading to the Intake Volume for processing.
| |
Add additional EchoSystem Media Processors to increase content migration and review Media Processor configurations. Check Media Processor Configuration! It is extremely important that this step is completed. Content Migration *will fail* if your Media Processor is not configured with enough disk space or the incorrect number of concurrent tasks. | Increasing the amount of EchoSystem Media Processors will increase the amount of concurrent content migration tasks, and decrease the time required for migration. See Configure the Media Processor for information on configuring the number of Concurrent Jobs. Each concurrent task that a Media Processor is configured for will require 60GB of free disk space on the volume it uses for media processing. See Manage the Media Processor and Manage Media Processor Defaults for additional details on adding and configuring processors. For example If a media processor is configured to process 6 recordings at a time then it must have 360GB of free storage space. If, however, it only has 180GB of free storage space then it would need to be configured to process 3 recordings at a time via the ESS Web UI. It is extremely important that media processors don't run out of disk space so their storage availability should be actively monitored. | |
| Review LMS configurations (LTI-Based Publishing) | Migrating ESS content does not automatically update any existing LMS links (configured with the ESS) to point to the new location within the Echo360 active learning platform. New links must be created within the LMS to any migrated content in order to be accessible. Options when considering migrating content with LMS links:
|
Step by Step Guide
For a walkthrough of the Migration process, see