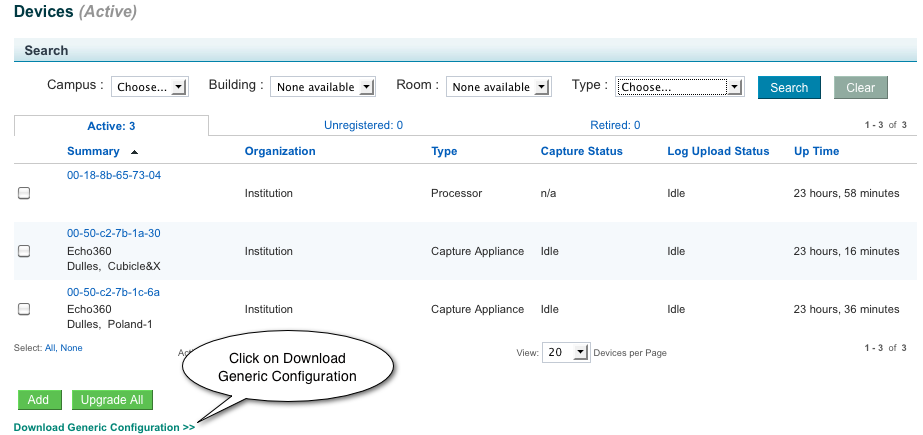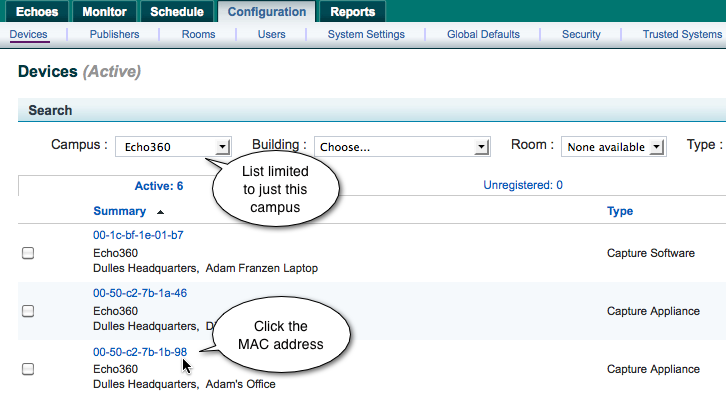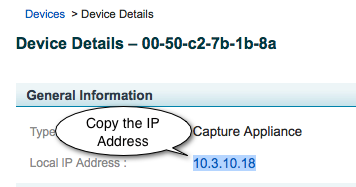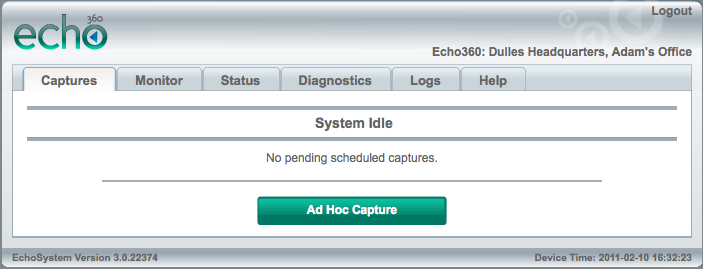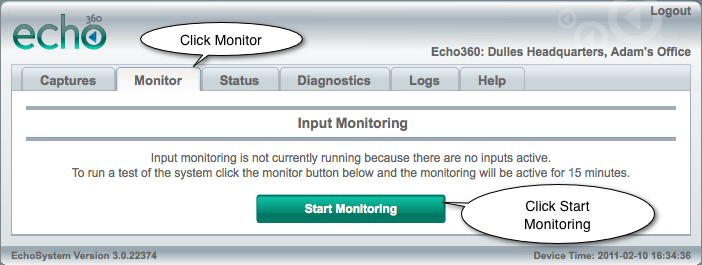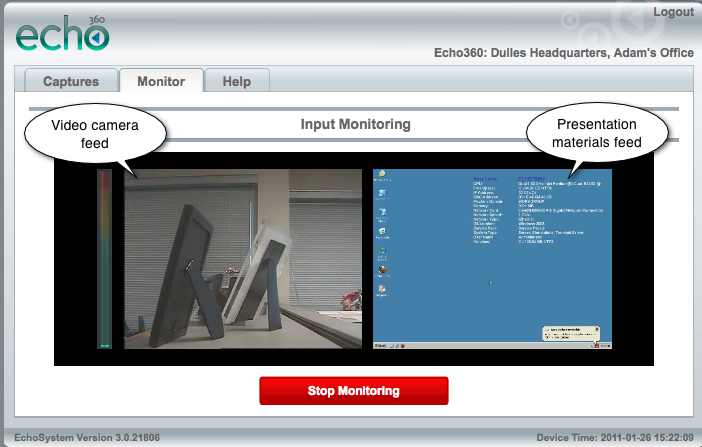In this section:
Overview
This process assumes you have already installed the EchoSystem Capture Appliance.
Configuring the EchoSystem Capture Appliance consists of these phases:
- Initialize the EchoSystem Capture Appliance
- Register the EchoSystem Capture Appliance
- Prepare to Check the Installation
- Check the Installation
After configuring the EchoSystem Capture Appliance, you may want to further configure the EchoSystem Server (ESS), as described in Next Steps below.
The EchoSystem Capture Appliance is no longer supported as of March 31st, 2016. Echo360 has not sold or marketed the SD appliance since 2011 and has fully depleted its supply of replacements. There will be no more technical support, software patches, security updates or other development updates. EchoSystem releases after this date will not be tested for compatibility.
For additional information, see these FAQs.
Initialize the EchoSystem Capture Appliance
Initialize the EchoSystem Capture Appliance by applying a configuration file. Download the configuration file from the ESS web interface and apply it to the device using a USB drive. The same configuration file can be used to configure all capture appliance devices.
Download the Device Configuration File
- Log in to the ESS.
- Place the supplied USB drive in a USB port on the ESS.
- Navigate to Configuration > Devices.
- Scroll to the bottom of the page.
- Click on Download Generic Configuration.
- Save the generic configuration file (device.xml) to the USB drive at the root level.
- Remove the USB drive from the ESS.
Do Not Modify the Downloaded File
The configuration file you downloaded from ESS is a digitally signed file. The EchoSystem Capture Appliance will not accept files that do not bear the digital signature of the ESS. Do not modify this file.
Apply the Configuration File
Do this for each capture appliance.
Wait!
Do not insert the USB drive until instructed.
- On the back of the EchoSystem Capture Appliance, find the label with the device’s MAC address. Make a note of it. You will need the MAC address to log in to the EchoSystem Capture Appliance.
- A typical MAC address is 00-50-c2-7b-1b-98.
- The MAC label is also on the bottom of the EchoSystem Capture Appliance.
- Turn on the EchoSystem Capture Appliance.
- Make sure the EchoSystem Capture Appliance has been on for at least 30 seconds.
- Insert the USB drive into the EchoSystem Capture Appliance. Two operations occur:
- The device.xml file initializes the EchoSystem Capture Appliance.
- The device writes some network information (such as IP address and subnet mask) to the USB drive. If there is a problem with the network connection, you will need this information.
- Remove the USB drive.
Register the EchoSystem Capture Appliance
The EchoSystem Capture Appliance begins communication with the ESS immediately after installation.
The EchoSystem Capture Appliance is a managed device in the ESS. Managed devices must be registered to be configured for use with the ESS.
- Using the URL and credentials supplied by the System Administrator, log in to the ESS.
- Register the EchoSystem Capture Appliance.
Prepare to Check the Installation
The steps in this section are not part of device configuration. However, you will have to add a room, assign the EchoSystem Capture Appliance to the room, and license the room in order to check the operation of the EchoSystem Capture Appliance.
You may already have added the room in the ESS and licensed it. You still need to assign the EchoSystem Capture Appliance to a room.
After the device is assigned and licensed, you can check the installation to be sure the device is functioning properly.
Check the Installation
To ensure that the audio-visual devices are connected properly and feeding into the EchoSystem Capture Appliance, log in to the device and look at the monitoring screen.
Log in to the EchoSystem Capture Appliance
- Find the IP address of the appliance.
- Navigate to Configuration > Devices.
- Look for the MAC address. You can also use the Search drop-down lists to shorten the list to just those devices associated with a particular campus or room.
- Hover the mouse over the device.
- Click the MAC address. The Device Details screen opens.
- In the Device Details screen, copy the Local IP Address.
- Log in to the appliance.
- Open a new browser or tab.
- Type https://<IP address>:8443. For example, you might type: https://10.3.10.18:8443 .
- Enter your user name and password when prompted. The screenshots below show the interface for a System Administrator. Other users see different interfaces.
- You should see the Ad Hoc capture start screen. This shows you have logged in to the EchoSystem Capture Appliance.
Monitor the Capture Appliance
- In the Ad Hoc capture start screen, click Monitor.
- Click Start Monitoring.
- In the monitoring screen that appears, check that you see images for the feeds you have established.
Next Steps
The EchoSystem Capture Appliance is ready to capture presentations.
If this is a new installation, you will probably want to configure your EchoSystem further. Follow these steps:
- Add users.
- Add and license rooms.
- Assign the capture appliance to the room.
- Add terms, courses, and sections.
- Add schedules and activate them so classes will be captured automatically.
- Add publishers so Echoes are available to students.