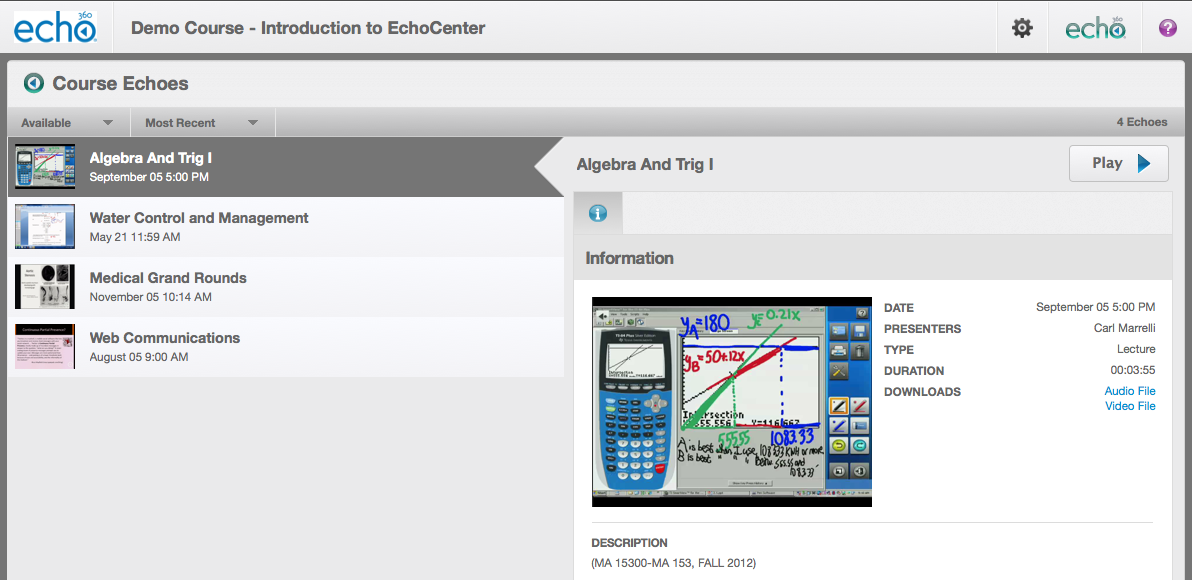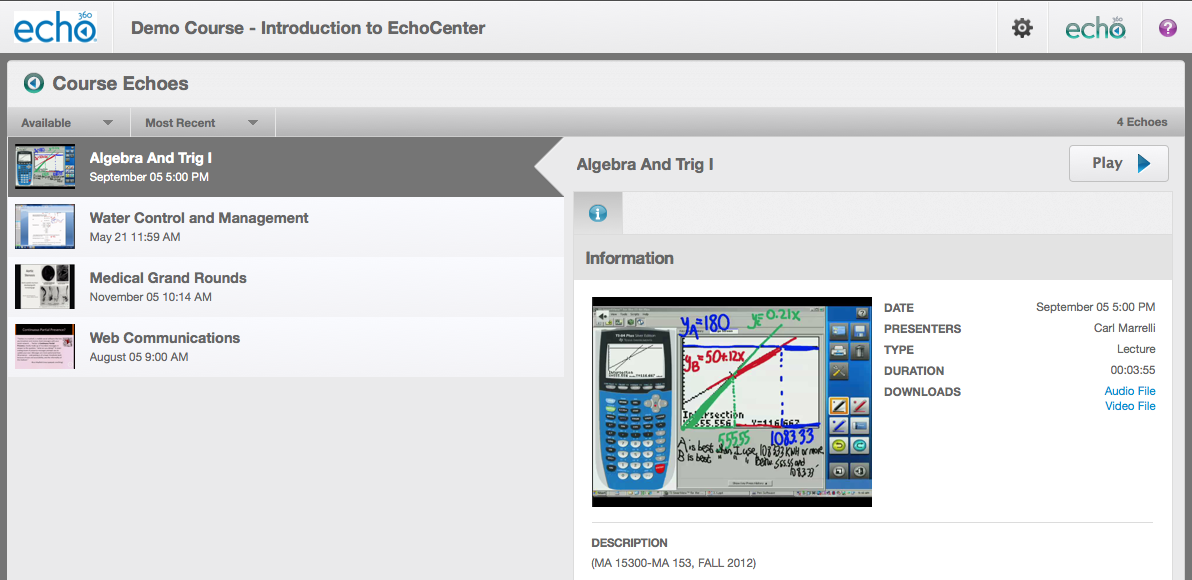...
- Required: Ensure that you are subscribed to the Collaboration Service.
- Required: Configure the appropriate authorization method.
LDAP Authentication (if you are not integrating with BlackBoard or Moodle). Be sure to configure LDAP, ensuring that students and Instructors are correctly identified. If you do not, Instructors see the standard EchoCenter page and do not see valuable teaching aids. See Enable LDAP Authentication.
- Seamless login (if you are integrating with BlackBoard or Moodle). For Blackboard, see Blackboard Learning Management System Enterprise (7.3-9.1). For Moodle, see Moodle - EchoCenter Publishing.
- Optional: If you publish to a different LMS and want seamless integration between it and the EchoCenter, contact Echo360 Client Services for information.
- Required: Configure EchoCenter settings in the parent or child organization. You may want to configure other settings as well. See Configure the EchoCenter and Other Settings in the Parent or Child Organization.
Optional: Customize the user experience via ESS configurations. You can, for example, add your school's logo to the EchoCenter pages. See Enable EchoCenter Pages in the ESS.
Optional: If you use an LMS other than BlackBoard or Moodle, you can embed the EchoCenter page URLs in that system. See Enable EchoCenter Pages in a Learning Management System.
...
The unauthenticated view has none of these helpful features, as shown below:
| Anchor | ||||
|---|---|---|---|---|
|
...
- Course statistics show viewing trends by week and by Echo.
- Viewing statistics for a specific Echo show the number of viewers and unique viewers. This helps an Instructor gauge student interest in a particular Echo.
- Engagement statistics show the number and depth of discussions. This gives an Instructor additional insight into the reaction to a particular Echo.
- A heat map of a specific Echo shows specific topics within the lecture where there is a significant discussion, class-wide disagreement, or confusion.
- Student engagement reports give detailed statistics on each student's participation.
...
A view is defined as any continuous viewing for a given user and a given presentation with a 10-minute timeout. This means that if the user comes back into the presentation within 10 minutes of the last time they viewed that presentation HEMS will log that as a single view.
...
The accuracy of this is highly dependent on the length of the presentation. The EchoPlayer does not send data up to HEMS on every segment viewed. It accumulates them and sends data on timed intervals just like google analytics does. The timed interval is dependent on the length of the presentation. For presentations less than 50 minutes, it only sends data once every 1.5 minutes, with segments at 15-second intervals. So lets let's say, the presentation is only 2 minutes long and the user views the 2 minutes and then closes the browser. In this case, only the first set of stat data would be sent by the EchoPlayer and therefore, even though the user watched the entire presentation, the second chunk of data was never sent and EchoCenter will only see about 50% of the presentation as viewed.
...
When a user's credentials are not authenticated, the user sees the standard version of the EchoCenter page, as shown in the figure below:
The standard EchoCenter page lacks useful features for both students and Instructors:
...
- Access their EchoCenter pages. Academic Staff receive receives EchoCenter links in different ways, depending on your configuration. You can:
Integrate the EchoCenter to Blackboard or Moodle. See Blackboard Learning Management System Enterprise 9.1 - EchoCenter Publishing or Moodle - EchoCenter Publishing .- Include the link in the email announcing that media is ready to view.
- Show Academic Staff how to navigate to the EchoCenter page from the ESS user interface. Clicking on an Echo opens the Echo Details page, where the EchoCenter link is shown.
- Understand the information on an EchoCenter page.
- Academic Staff members can click on an embedded help button. They will see the instructions shown on the EchoCenter for Academic Staff page.
- You can also post the EchoCenter for Academic Staff page in an easily accessible location and urge Academic Staff to review it.
- You can give a brief "guided tour" of a typical EchoCenter page.
- Customize descriptions for specific Echoes. Academic Staff have had this ability for some time. Now students see the description on their EchoCenter pages, offering an opportunity to orient students as they view an Echo. See Improve Learning - Add Descriptions for Each Echo.