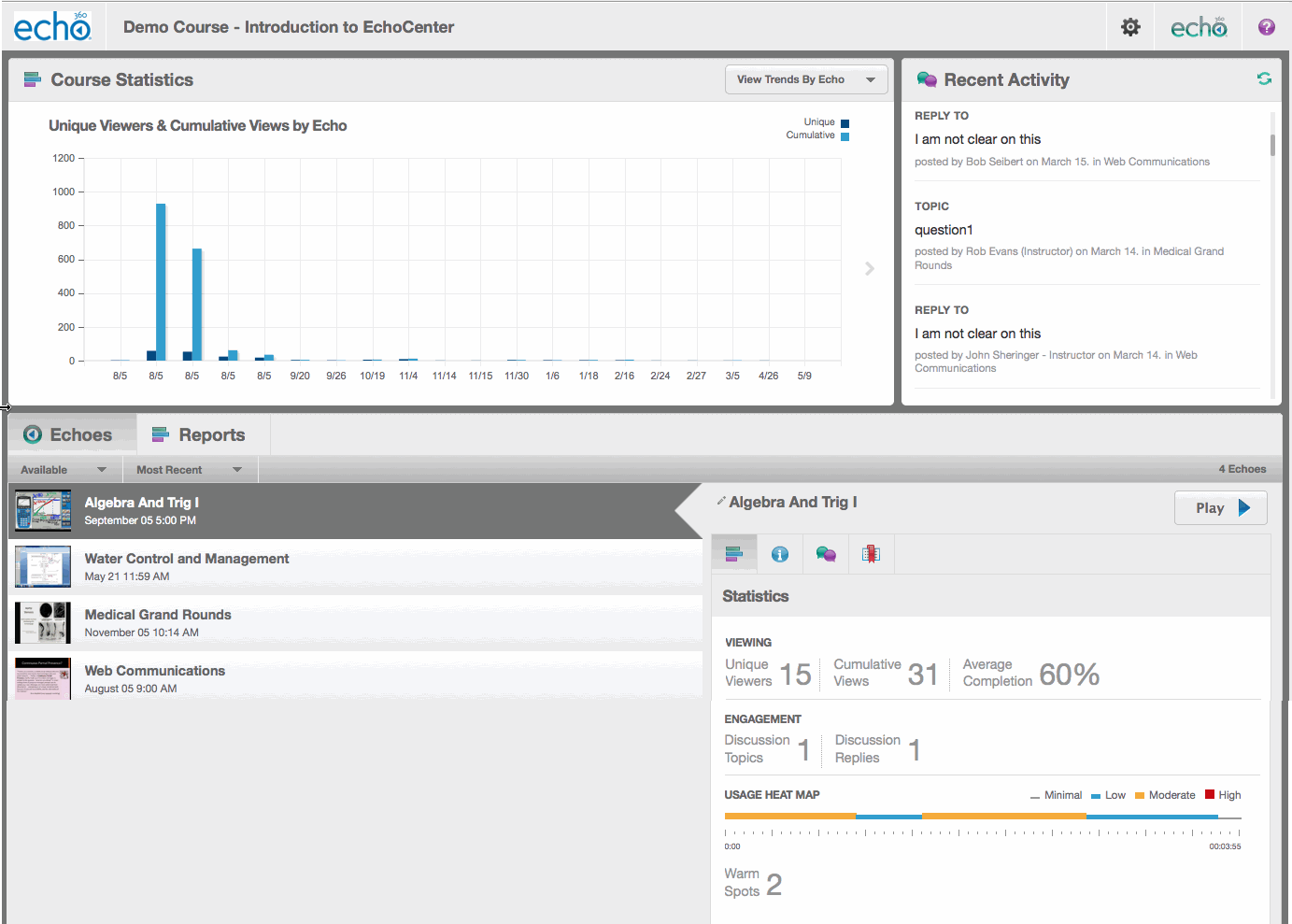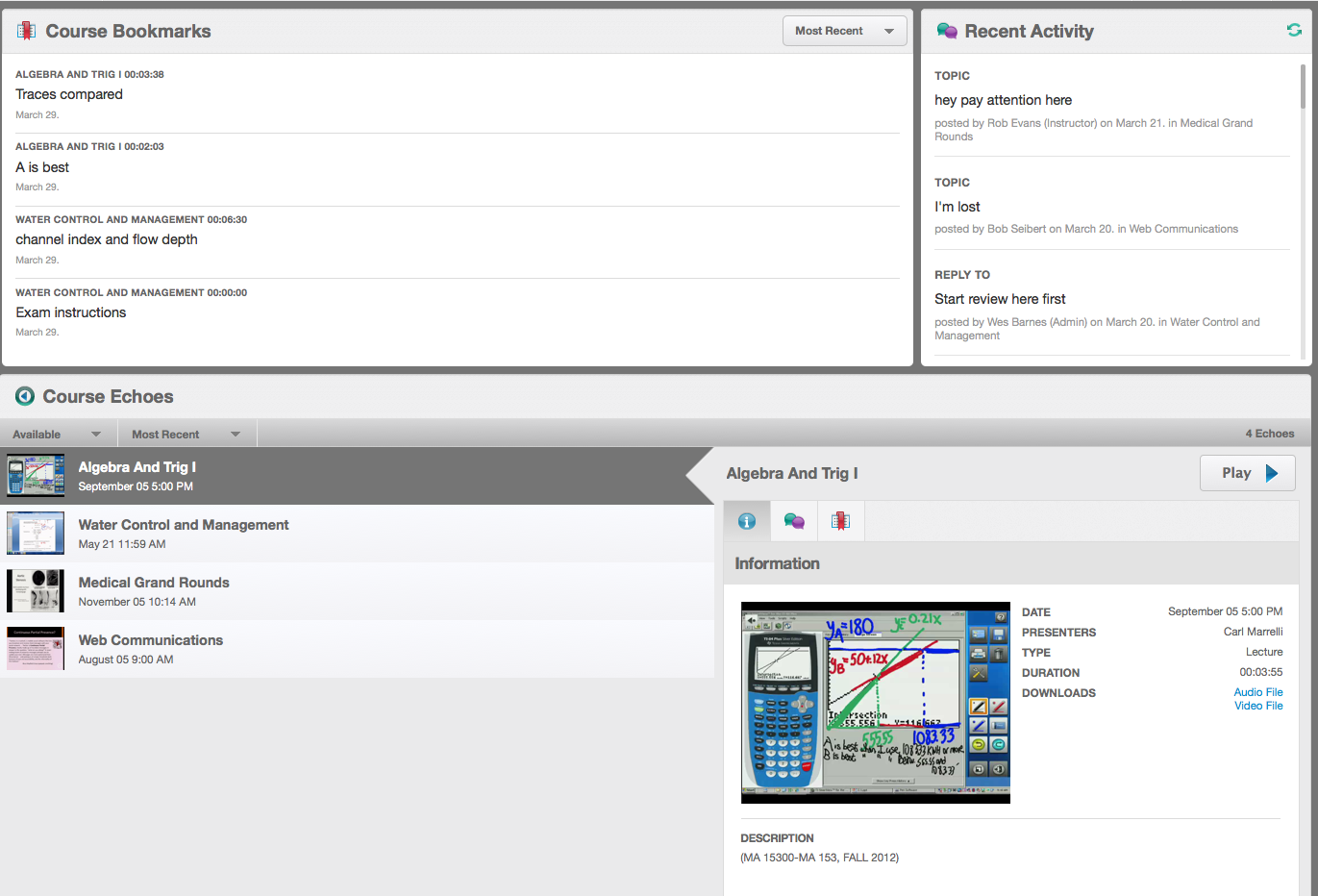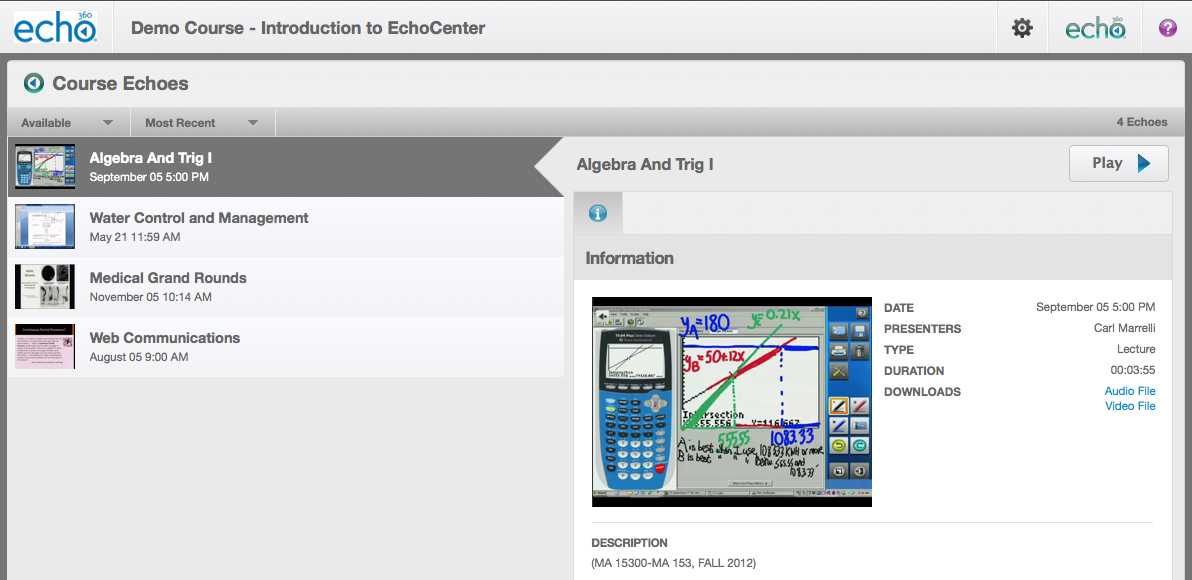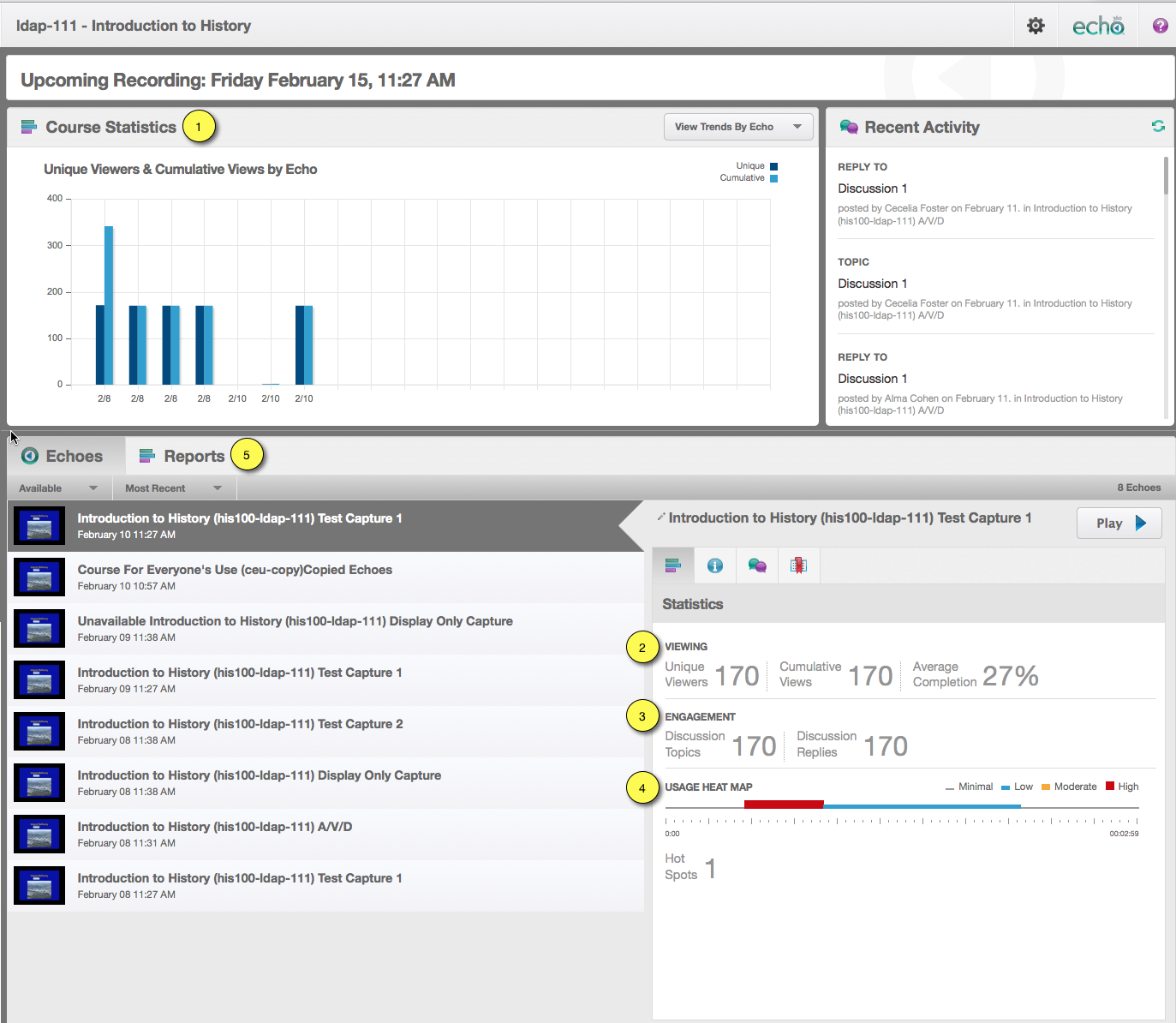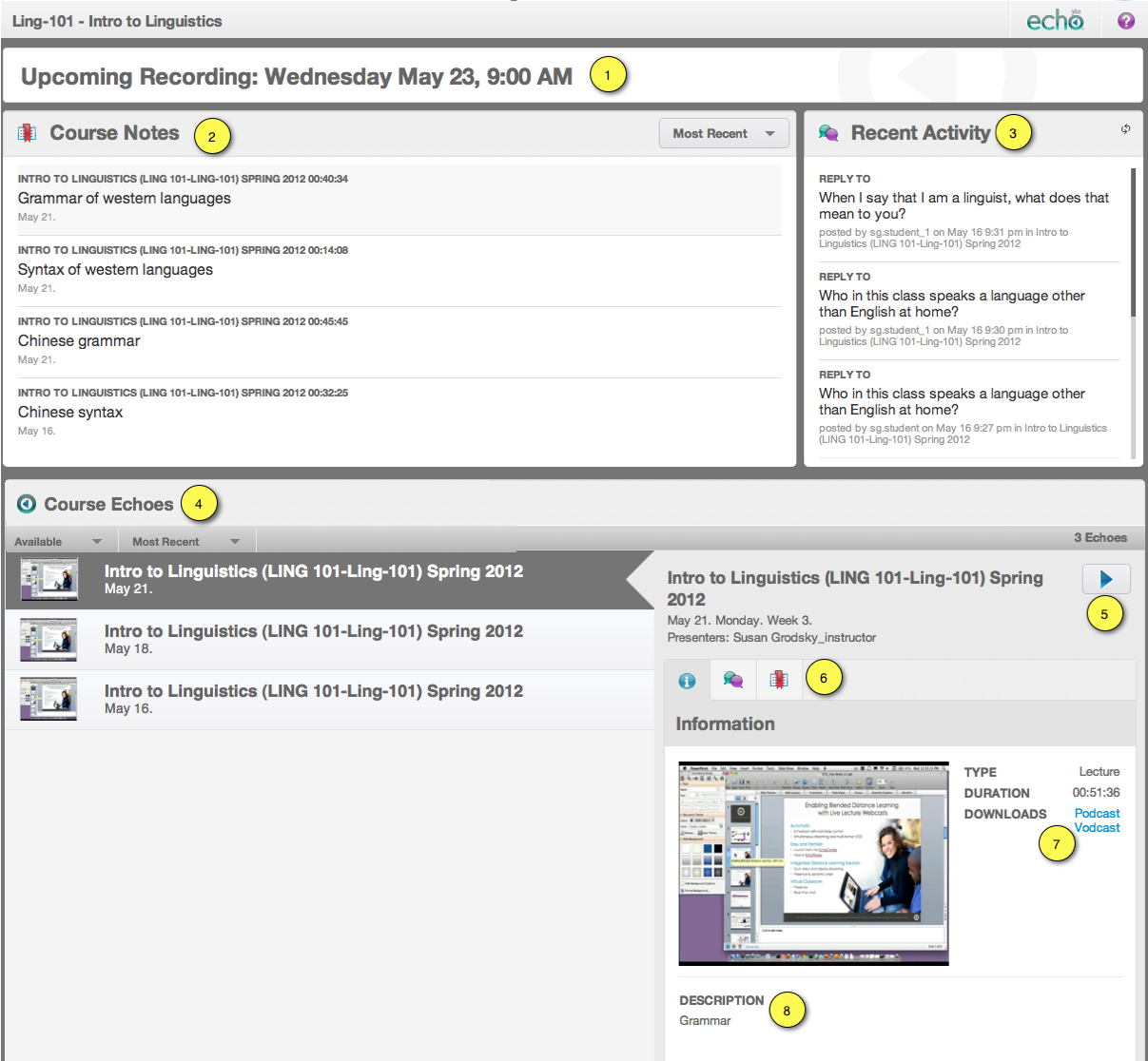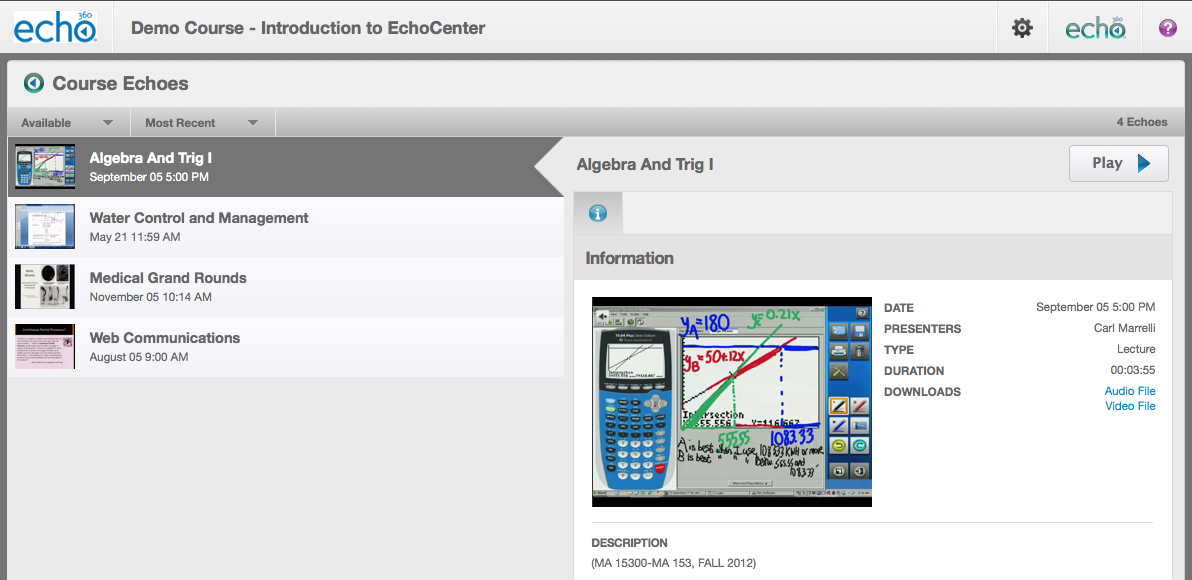Manage the EchoCenter
In this section:
What is EchoCenter?
EchoCenter is a convenient, intuitive dashboard for both students and Instructors. On this single page, users find:
- All course materials for a section (Echoes, media imports, and Personal Capture recordings), grouped together by date and lecture. This organization matches the syllabus and the mental model of students and Instructors
- For students: Access to discussions and course notes (bookmarks).
- For students and Instructors: Access to live webcasts (if offered by the section).
- For Instructors: All student features plus access to student usage data ("teaching aids"), engagement analytics, and Echo-specific heat maps.
Deploying the EchoCenter helps Instructors get the most out the university's investment in the Echo360 blended learning solution. Although you might still want to publish individual links of Echoes and supplemental materials (and this method, "individual link publishing" is still supported), the EchoCenter page is automatically created for each section and offers a better experience.
EchoSystem also provides the ability to embed the EchoPlayer for individual echoes into external websites or an LMS page, allowing users to view the echo with the full EchoPlayer functionality.
See Deploy the EchoCenter below for details on how to implement the EchoCenter.
See Train Academic Staff to Use EchoCenter Pages below for suggestions on how to help Academic Staff get the most value from this feature.
If You Use RSS Feeds
If you use RSS feeds with integrations, consider using an EchoCenter page instead. It provides a much better interface for students and instructors. You should still use RSS feeds for podcasting and iTunes U.
Deploy the EchoCenter
This procedure shows how to deploy the Collaboration Service version of the EchoCenter, which we recommend. See Best Practice - Deploy the Collaboration Service Version for details of the advantages offered by this version.
Follow these steps:
- Required: Ensure that you are subscribed to the Collaboration Service.
- Required: Configure the appropriate authorization method.
LDAP Authentication (if you are not integrating with BlackBoard or Moodle). Be sure to configure LDAP, ensuring that students and Instructors are correctly identified. If you do not, Instructors see the standard EchoCenter page and do not see valuable teaching aids. See Enable LDAP Authentication.
- Seamless login (if you are integrating with BlackBoard or Moodle). See Security Modules for more information.
- Optional: If you publish to a different LMS and want seamless integration between it and the EchoCenter, contact Echo360 Client Services for information.
- Required: Configure EchoCenter settings in the parent or child organization. You may want to configure other settings as well. See Configure the EchoCenter and Other Settings in the Parent or Child Organization.
Optional: Customize the user experience via ESS configurations. You can, for example, add your school's logo to the EchoCenter pages. See Enable EchoCenter Pages in the ESS.
Optional: If you use an LMS other than BlackBoard or Moodle, you can embed the EchoCenter page URLs in that system. See Enable EchoCenter Pages in a Learning Management System.
Best Practice - Deploy the Collaboration Service Version
Although you can deploy either the standard or Collaboration Service versions of EchoCenter pages, we recommend that you deploy the Collaboration Service version, which has optimized views for both Instructors and students. In addition, if you are integrating a Lecture Tools system with EchoSystem, you must use collaboration services and set up user authentication for EchoCenter access.
The Instructor view helps Instructors teach better by offering several teaching aids:
- Instructors can initiate discussions on key topics or participate in student discussions
- Course statistics show viewing trends by week and by Echo.
- Viewing statistics for a specific Echo show the number of viewers and unique viewers.
- Engagement statistics show the number and depth of discussions.
- Heat maps give Instructors insight into student reaction to a specific lecture.
- Student usage reports show student engagement in the course.
The student view helps students learn better by supporting discussions and bookmarks.
- Discussions offer an interactive way for students to engage with their Instructors, with each other, and with the material.
- Bookmarks in the EchoPlayer tag key moments in the lecture, a timesaver when students review an Echo when preparing for an examination. In the EchoCenter, a student can scan the list of Course Bookmarks to get a quick summary of those key moments.
The unauthenticated view has none of these helpful features, as shown below:
Instructor and Student EchoCenter Pages
When you deploy the Collaboration Service version of EchoCenter and a user's credentials are authenticated, there are two different views of the EchoCenter page:
- The Instructor view is visible to Instructors, Administrators, and Teaching Assistants
- The student view is visible to students, Student Presenters, and Guest Presenters
The Instructor View
The Instructor view looks like the figure shown below:
The Instructor view offers most of the functionality of the student view, lacking only the course notes (bookmarks) pane. The Instructor can also see several teaching aids:
- Course statistics show viewing trends by week and by Echo.
- Viewing statistics for a specific Echo show the number of viewers and unique viewers. This helps an Instructor gauge student interest in a particular Echo.
- Engagement statistics show the number and depth of discussions. This gives an Instructor additional insight into the reaction to a particular Echo.
- A heat map of a specific Echo shows specific topics within the lecture where there is a significant discussion, class-wide disagreement, or confusion.
- Student engagement reports give detailed statistics on each student's participation.
See EchoCenter for Academic Staff for details on the Instructor view.
The Student View
Students do not see the teaching aids in the Instructor view. The student view of a Collaboration Service page looks like the figure shown below:
From this page students can:
- See a notice of the next recording or join a live webcast if one is scheduled. The join button appears shortly before the scheduled webcast time. See Live Webcasting for Students.
- See course notes (bookmarks) they have added to Echoes. Clicking on the course note (bookmark) opens the Echo at the relevant scene.
View recent discussions and join the discussion. Clicking on the discussion link opens the Echo at the relevant scene.
Why Aren't There Links to the Most Recent Echo Here?
The Recent Activity section lists the most recent discussions that occurred in any Echo for this section. If the most recent Echo did not elicit any discussion, no discussion link is listed. Discussions sometimes occur as students review the Echo. As students submit discussions topics, they are listed in this pane.
- View the list of available Echoes and supplemental materials (media imports or Personal Capture recordings) or other Echoes.
- Launch Echoes.
- Select tab.
- Download the podcast or vodcast for the Echo.
- See the description of the Echo entered by the Instructor (see Train Instructors to Customize Descriptions for Specific Echoes).
See EchoCenter for Students for details on the student view.
Overview on Views and EchoCenter Analytics
A view is defined as any continuous viewing for a given user and a given presentation with a 10-minute timeout. This means that if the user comes back into the presentation within 10 minutes of the last time they viewed that presentation HEMS will log that as a single view.
Usage data (heatmap data) is sent once every few minutes to the server as the player is running. If the session does not exist HEMS registers the new session and logs the view. These view numbers are now used for all calculations returned from HEMS for view stats.
HEMS divides the presentations up into segments for analytic reasons and keeps track of how many times users cross segment boundaries. To get the average completion, HEMS returns to EchoCenter the total number of segments viewed divided by the number of cumulative views of the presentation. EchoCenter then uses that number to calculate the % viewed, based off the total number of segments for the presentation.
The accuracy of this is highly dependent on the length of the presentation. The EchoPlayer does not send data up to HEMS on every segment viewed. It accumulates them and sends data on timed intervals just like google analytics does. The timed interval is dependent on the length of the presentation. For presentations less than 50 minutes, it only sends data once every 1.5 minutes, with segments at 15-second intervals. So let's say, the presentation is only 2 minutes long and the user views the 2 minutes and then closes the browser. In this case, only the first set of stat data would be sent by the EchoPlayer and therefore, even though the user watched the entire presentation, the second chunk of data was never sent and EchoCenter will only see about 50% of the presentation as viewed.
Students Who Download Echoes or Use Mobile Devices Have Skewed Data
Think Before You Conclude. If a student shows low numbers for the first six parameters listed (Unique Views, Cumulative Views, Completion, Last Viewed, and Date Viewed), you might conclude that she is not engaged. Before drawing that conclusion, look at the Downloads parameter. A student may have downloaded many Echoes and be diligently viewing them, but these activities will not be reflected in the first six parameters.
Is the Student Using a Mobile Device? If usage information is not appearing at all for a student, or minimal usage information appears, find out how the student is consuming the Echoes. The EchoSystem collaboration service is not able to collect information from mobile players at this time, so those views are not being tracked. This is slated to be addressed in a future release.
Why is the Data Skewed Like That? When a student views an Echo via the full EchoPlayer (via desktop or laptop), the EchoSystem Server (ESS) can collect the parameters listed above. When a student downloads anEcho, or views an Echo from a mobile device (phone or tablet), communication with the ESS is hindered and no such data can be collected. Because it is not collected, the parameters for the student are low.
Therefore. Consider the Downloads parameter and mobile viewing possibility before drawing conclusions about a student's engagement.
Standard EchoCenter Pages
When a user's credentials are not authenticated, the user sees the standard version of the EchoCenter page, as shown in the figure below:
The standard EchoCenter page lacks useful features for both students and Instructors:
- Students do not see discussions or course notes (bookmarks)
- Instructors do not see discussions, course statistics, viewing statistics, engagement statistics, or heat maps
Best Practice: Deploy the Collaboration Service Version
The Collaboration Service version has optimized views for both Instructors and students. See Deploy the EchoCenter.
Train Academic Staff to Use EchoCenter Pages
You will need to show Academic Staff how to:
- Access their EchoCenter pages. Academic Staff receives EchoCenter links in different ways, depending on your configuration. You can:
- Include the link in the email announcing that media is ready to view.
- Show Academic Staff how to navigate to the EchoCenter page from the ESS user interface. Clicking on an Echo opens the Echo Details page, where the EchoCenter link is shown.
- Understand the information on an EchoCenter page.
- Academic Staff members can click on an embedded help button. They will see the instructions shown on the EchoCenter for Academic Staff page.
- You can also post the EchoCenter for Academic Staff page in an easily accessible location and urge Academic Staff to review it.
- You can give a brief "guided tour" of a typical EchoCenter page.
- Customize descriptions for specific Echoes. Academic Staff have had this ability for some time. Now students see the description on their EchoCenter pages, offering an opportunity to orient students as they view an Echo. See Improve Learning - Add Descriptions for Each Echo.