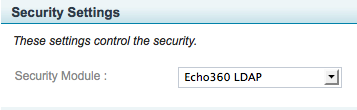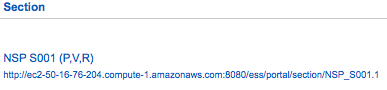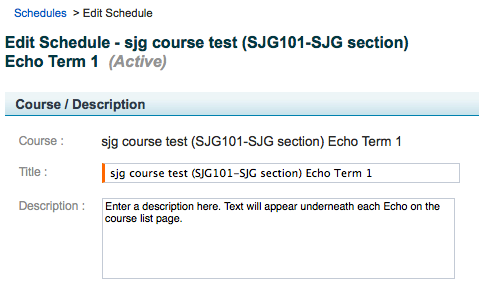Enable EchoCenter Pages in the ESS
In this section:
Overview
Enabling EchoCenter pages consists of one required phase and two optional phases.
- Required: Configure the EchoCenter in the parent or child organization. This is done by the System Administrator, the parent organization Administrator, or a child organization Administrator. See EchoCenter.
- If you configure the parent organization, settings are inherited by child organizations and sections
- If you configure a child organization, settings are inherited by sections
- Optional: Customize some aspects of the EchoCenter page by configuring settings in each section. This can be done by an Administrator or a Scheduler. You can customize all sections or just some. You can do these customizations when you add the section.
- Optional: Train Instructors to customize the descriptions for individual Echoes.
Configure the EchoCenter and Other Settings in the Parent or Child Organization
- Display the Organization Details page for either the parent or child organization.
- Navigate to Configuration > Organizations.
- Select the organization.
- Configure EchoCenter settings. These settings control many aspects of the appearance of the EchoCenter page.
- Implement either standard or Collaboration Service EchoCenter pages by configuring the Security Module setting in the Security Settings group, as shown in the figure below.
- To implement standard EchoCenter pages, select Allow All.
- To implement Collaboration Service EchoCenter pages, select either LDAP or seamless login. See Security.
- Optionally, add a logo. The logo that appears on the EchoCenter page is specified in the Player Logo Image setting in the Branding group.
- Click Save to close the Organization Details page.
- After you complete this configuration, EchoCenter pages will appear automatically for each section.
- You, the System or Organization Administrator, will see the URL for each EchoCenter page on the Section Details page, as shown in the following figure:
- These URLs are different from the URLs for individual Echoes, which appear on the Echo Details pages.
- You, the System or Organization Administrator, will see the URL for each EchoCenter page on the Section Details page, as shown in the following figure:
- Deploy the URLs to students and faculty using any of these methods:
- If you use another publisher, you can enable EchoCenter pages by manually copy pasting or embedding URLs on the EchoCenter pages.
- If you send notifications via e-mail, continue to use that method. The EchoCenter page links are included in the emails.
Configure Settings in Each Section
You can customize all sections or just some. This customization can be done when you add the section.
- Display the Section Details page for the section.
- Navigate to Schedule > Courses.
- Click on the course name to display the Course Details page.
- Click on the section name to display the Section Details page.
- Except for the External System Id fields, all of the EchoCenter settings shown for the section are inherited from the organization. Customize them for the section as necessary. See EchoCenter settings for the organization for details on each setting.
- The External System Id fields (the last two EchoCenter settings) are not inherited from the organization. They appear only here, on the section page. You may want to customize these fields. See External System IDs.
- Click Done to close the Section Details page.
- Enter a description for the Echoes. The text will appear underneath each Echo posted to the EchoCenter page.
- Navigate to Schedule > Schedules and edit the schedule for the section.
- In the Course/Description area, enter a description, as shown in the figure below.
- Click Save to close the Schedule page.
- After the next scheduled capture occurs, check the description for the Echo. It should reflect the changes you made.
Train Instructors to Customize Descriptions for Specific Echoes
You may have added a description for the section in the section's schedule. This description appears in the Information tab for each Echo posted to the EchoCenter page. However, when the same description appears for each Echo, students cannot easily find a specific Echo.
Best Practice: Customize Echo Descriptions
Show Instructors that it is quick and easy to customize the description for a specific Echo. The Instructor can reinforce a key concept from the lecture while helping a student to find and replay a specific Echo.
Instructions on customizing descriptions for each Echo are included in the documentation for Academic Staff. You can point Instructors to these instructions or demonstrate the procedure. See Improve Learning - Add Descriptions for Each Echo.