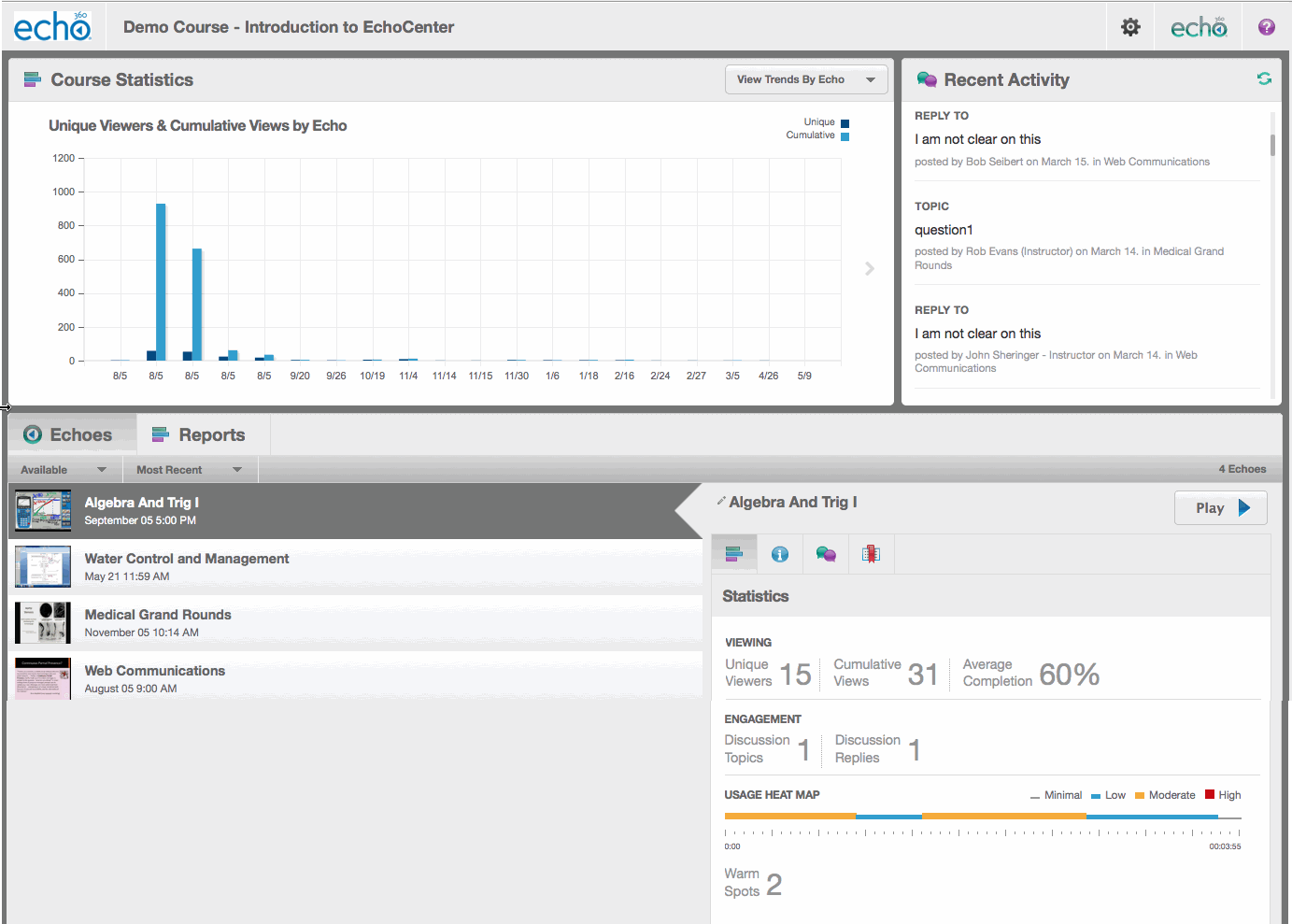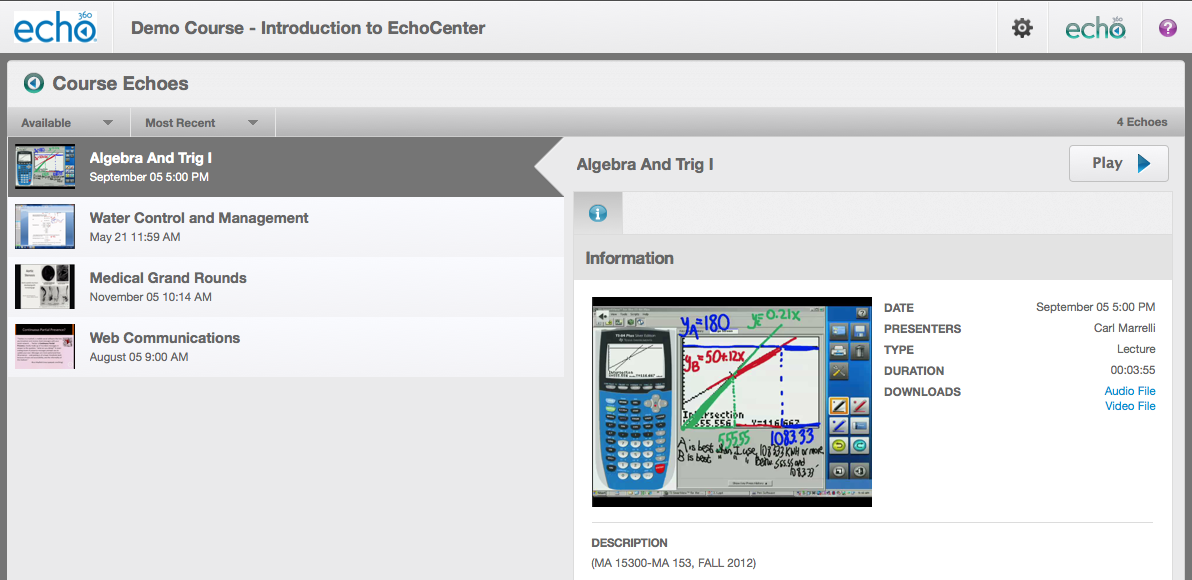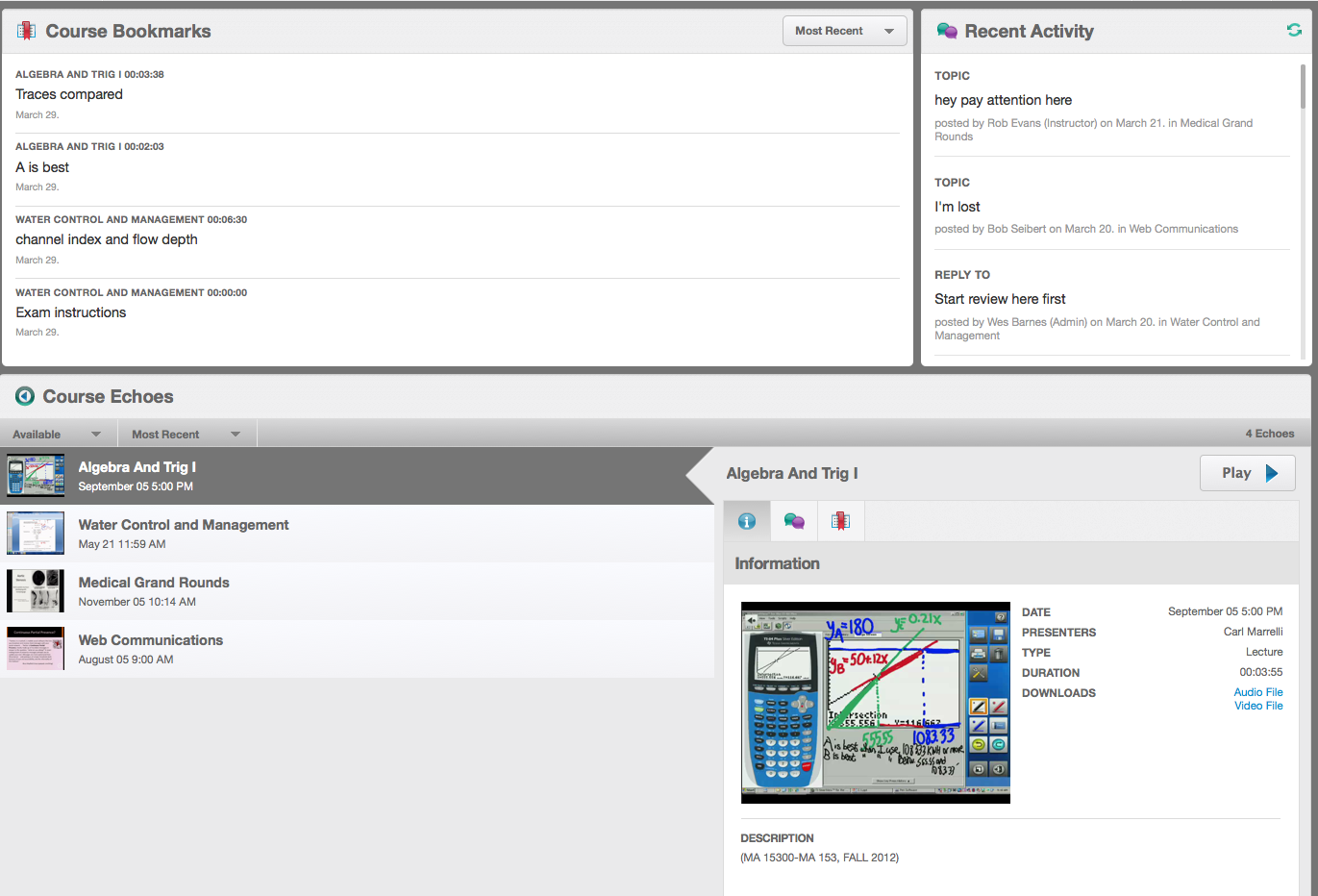EchoCenter for Academic Staff
In this section:
Overview
EchoCenter (shown below) is a convenient, intuitive dashboard that you can use to:
- Access materials. All materials (Echoes, media imports, and Personal Capture recordings) are grouped together by date and lecture.
- Guide student discussions. You can introduce a topic at the right teaching moment. See Discussions - What Did Students Learn?
- Gain insight into student learning. See Teaching Aids - What Did Students Watch? You can learn:
- What Echoes students watched and how closely they watched
- What was interesting, confusing, or notable
- What they ignored
- What they absorbed
This overview suggests some ways you can use the EchoCenter. You can also delegate some tasks to your Teaching Assistant (TA).
Click for larger image.
Do You Have All the Features?
When the EchoSystem requires a login to authenticate users, you see an EchoCenter page that has panes for course statistics, discussions (called "Recent Activity"), and additional information for each Echo. The page looks something like the figure shown above.
When the EchoSystem is not authenticating users, you still see an EchoCenter page, but it is missing the valuable teaching aids. It looks similar to the figure below:
If your EchoCenter page looks like this, take a screenshot and show it to your System Administrator. This occurs when the EchoCenter is not authenticating users. It may be possible for your System Administrator to set up the EchoCenter for authentication, giving you access to the teaching aids.
EchoCenter for Teaching Assistants
If you are a TA, you can view this page for the section assigned to you. You might use this page to:
- Access a live webcast. During a live webcast, the Instructor might ask you to monitor chat and present questions for response. See Live Webcasting for Academic Staff.
- Monitor and guide student discussions. You can look at the Recent Activity pane to see the most recent discussion comments elicited by any Echo, or look at the discussion threads for a particular Echo. See Discussions - What Did Students Learn?
- Analyze data presented in the teaching aids, then prepare a high-level summary for the Instructor. See Teaching Aids - What Did Students Watch? Your Instructor might want to know:
- Which Echo received the most views
- Which Echo was viewed multiple times by the same student
- Which topic inspired the most discussion
- Which discussions revealed understanding
- Which discussions revealed confusion
- Analyze engagement data. You may want to identify students who are not participating and who may be falling behind. You may also want to include online activity in course assessment, giving active students credit for their participation. See Student Usage Reports - Are Students Engaged?
EchoCenter for Students
Your students also have an EchoCenter page, but they do not see the teaching aids you see. They use the page to:
- Access a Live webcast
- Access a particular Echo, media import, or Personal Capture recording
- Review discussions and participate in them
- See the course bookmarks they have added to particular Echoes
The student EchoCenter page looks similar to the figure below:
Click for larger image.
Mobile Considerations
If you would like your students to be able to view Echoes on their Andriod mobile devices, please be aware that additional Product Group configuration may be necessary.
Overview on Views and EchoCenter Analytics
For an overview of how EchoCenter Analytics are calculated and displayed, please visit: Overview of Views and EchoCenter Analytics
Trouble Logging In
In certain rare circumstances, you will find that you cannot log in to an EchoCenter page, although you were able to at other times.
This can occur if your school's security system is configured in a particular way.
Follow these steps.
- If you have a learning management system (LMS), such as BlackBoard or Moodle, log in to the LMS first, then try to access the EchoCenter page.
- If you have BlackBoard or Moodle, there may be an EchoCenter link on the LMS page
- If you have another LMS, log in to it first, then to the EchoCenter page
- If this does not work, call your school's Help Desk.
Learn More
See these pages for further details: