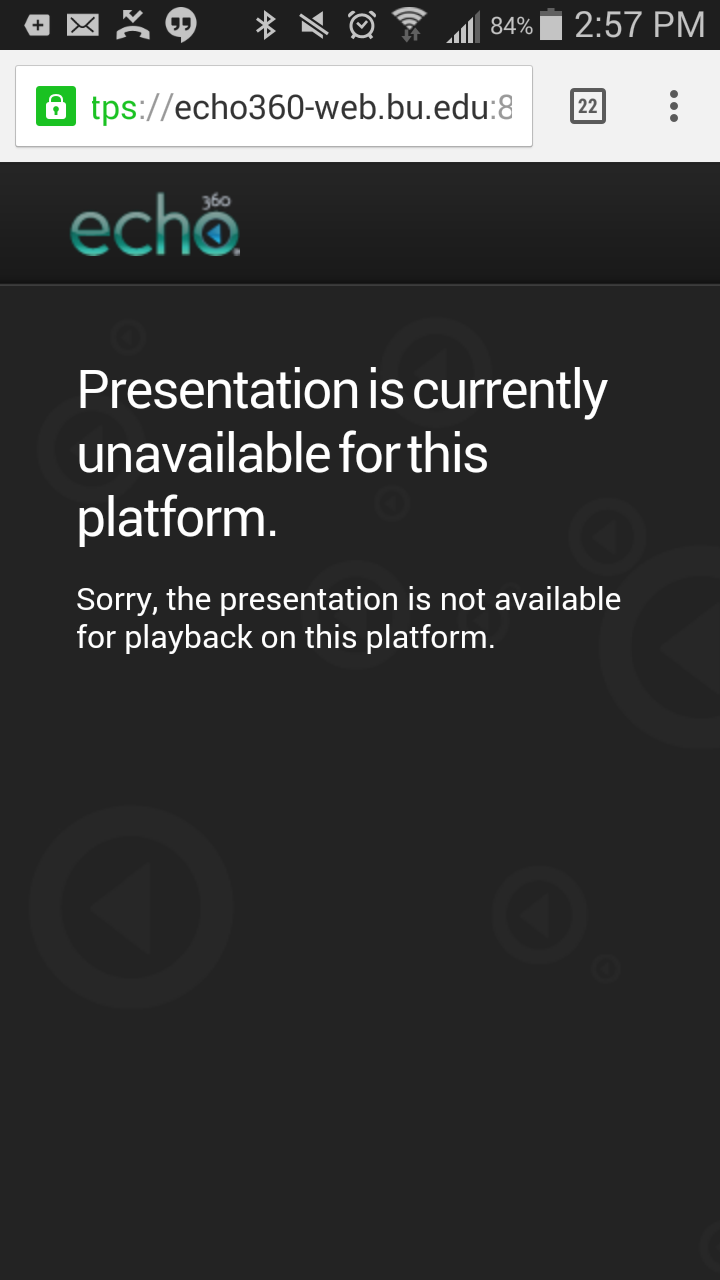Frequently Asked Questions
In this section:
What do I do first?
- Do these tasks the first time you open the EchoCenter page for a course:
- Configure the settings. See Preferences.
- Add a bookmark to it. Follow the instructions for your browser.
- Each time you open an EchoCenter page, glance first at the course title in the top left corner. Make sure you've opened the EchoCenter page for the correct course.
I clicked the "Upcoming Recording" title and nothing happened. Why not?
The upcoming recording is the next Echo that will be posted. It isn't a link because it hasn't been posted yet. When the Echo is posted, you will see it at the top of the Course Echoes list.
The upcoming recording is typically the same as the next class meeting.
Sometimes I see a "Join Live" button and sometimes not. What's happening?
The next scheduled event (either a live webcast or a typical class meeting) shows at the top of the EchoCenter page. If the next scheduled meeting is a live webcast, you see the Live button, which allows you to join a live webcast 15 minutes before the scheduled time. If the next scheduled event is a typical class meeting, you see the "Upcoming Recording" banner.
Some courses or events always include a live webcast, some include a live webcast occasionally (when the weather is bad or when a well-known person is presenting), some courses are never webcast live. See Live Webcasting for Students for details.
What do the "Show Unavailable" and "Hide Unavailable" buttons mean?
An Echo may be marked "unavailable" for a variety of reasons, for example:
- Your Instructor may have marked an Echo as unavailable
- A class meeting may not have been captured because of a power outage or other malfunction
If you are curious about an Echo marked Not Available, ask your Instructor or Teaching Assistant (TA)
If you are scanning a long list of Echoes, you can shorten the list by hiding unavailable Echoes.
I can't log into my EchoCenter page. I could yesterday! And I know I'm using the right credentials!
Although this is rare, it can occur if your school's security system is configured in a particular way.
Follow these steps.
- If you have a learning management system (LMS), such as BlackBoard or Moodle, log in to the LMS first, then try to access the EchoCenter page.
- If you have BlackBoard or Moodle, there may be an EchoCenter link on the LMS page
- If you have another LMS, log into it first, then to the EchoCenter page
- If this does not work, call your school's Help Desk.
Can I view Echoes on my mobile device?
Echo360 supports the viewing of Echoes on iOS devices (iOS 5 and later) and Android devices for VoD captures. Keep in mind, however, that mobile viewing is subject to the following limitations:
- You will only see the Primary Display (e.g., what is featured on a computer screen during the presentation) OR the Video for the capture. You will not see both.
- Viewing Live captures is subject to additional considerations. Please see Can I view the live event on my mobile device?
I can't view Echoes on my Android device.
When attempting to view an Echo on your Andriod device you may see the following error message:
This means that your Instructor or TA has not configured your class for Android mobile views.