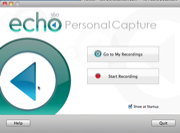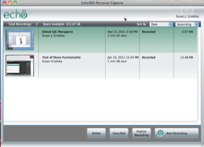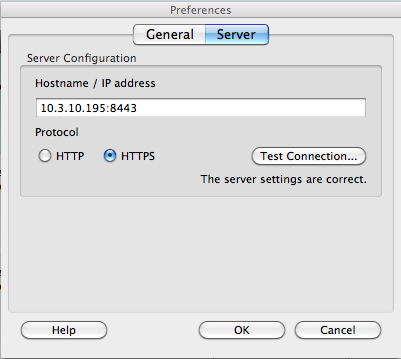Configure Personal Capture for Mac
In this section:
Overview
In general, Personal Capture will self-configure on installation. It will define the locations for storing recordings and identify the EchoSystem Server (ESS) for uploading recordings. However, there are occasions where you may wish to change the default configuration.
Configuring Personal Capture settings involves these phases:
You should need to enter this information just once, the first time you run the application.
Open Personal Capture
- Open Personal Capture.
- Navigate to Echo360 Personal Capture > Preferences...
The Preferences dialog box appears. This dialog box contains a General and a Server tab, allowing you to set or change the corresponding configurations, as described on the subsequent sections of this page.
Set General Configuration
The configuration settings are contained within two areas: General options or Preferences, and Server options or Preferences. There are only a few items:
- The Presenter name
- The location for saving recordings
- Whether to show the Welcome screen at startup
- Whether to allow uploading of a capture in the background.
To change any of the General options or preferences:
- In the preferences dialog box, select General. This is the tab shown by default when the Preferences dialog box is opened.
- Enter the default presenter name (usually your name). When students see this recording listed in the EchoCenter, the name specified here will be associated with it. You can customize the name anytime you need to.
- Enter the storage location (the recordings folder name). Recordings will be stored in this folder on your computer's hard disk. The default location is /System/Users/{user}/Documents/Echo360/Personal Capture/recordings
To change the storage location, click Change... and navigate to the desired directory.
Use Local Directory for Capture Storage Location
The Personal Capture storage location must be on the local drive; it cannot be located on a network, remote (mapped), or USB thumb drive.
- Check or clear the Show welcome screen at startup box.
- If you check the box, you see the Welcome Screen at startup:
- If you clear the box, you see the My Recordings screen at startup:
- If you check the box, you see the Welcome Screen at startup:
- Check or uncheck the Transcode and upload in the background check box.
- We recommend that you leave this preference checked (this is the default).
- When checked, you can create a new recording or edit recordings while a completed recording is being prepared and uploaded for distribution.
- This setting also allows you to use Personal Capture to capture a lecture you give in the classroom. You might want to do this when the usual capture methods set up by a System Administrator are not available.
Set Server Configuration
Consult Your System Administrator
If you do not know the name of your ESS, contact your System Administrator. If you believe the Hostname/URL for the ESS is correct but you still cannot connect, try changing the port number from 443 to 8443 or vice versa. Personal Capture always connects to the ESS via HTTPS, and the default HTTPS port settings are 8443 or 443, depending on the deployment.
The Personal Capture software must know the location of the ESS in order to post or upload your recordings. This section allows you to define the ESS location or web address. Change these settings only when directed by your System Administrator.
The items that the Server configuration settings specify:
- The ESS where Personal Capture will publish completed recordings
- The ESS that will be checked for software updates
- The protocol used when uploading Personal Capture recordings to the ESS
Follow these steps.
- Click Server.
- Enter the Hostname / IP Address of the ESS.
- Select the connection protocol.
- Click Test connection. If you do not see The server settings are correct, contact your System Administrator.
- Click OK.
Always Test Your Server Configuration If You Change It!
Personal Capture will not be able to upload your recordings if the server configuration is incorrect.