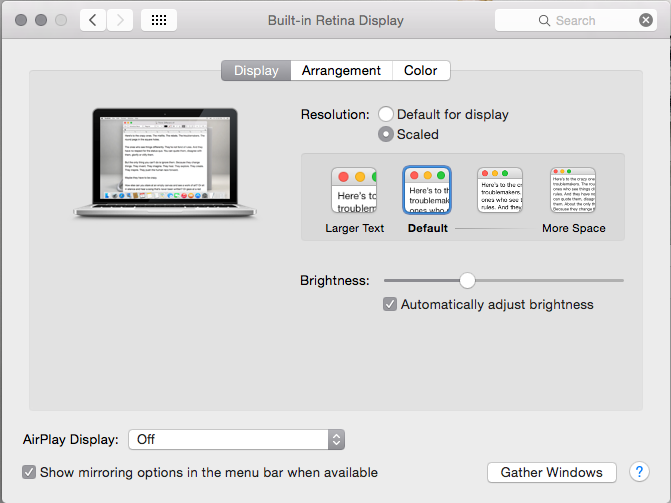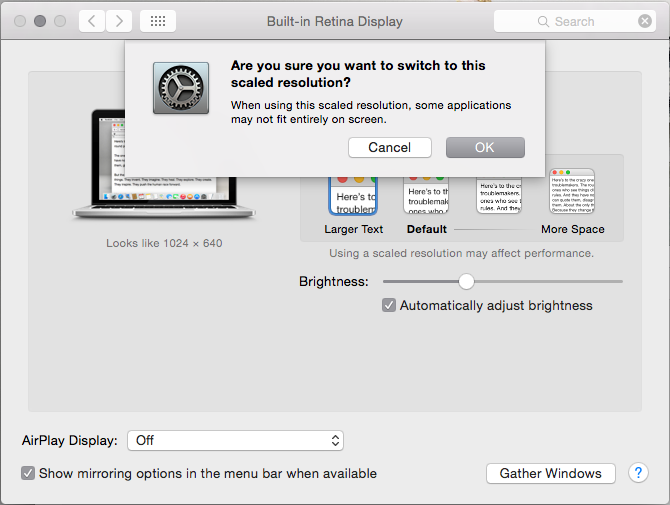Personal Capture For Mac
On this page:
Overview
Personal Capture software is split out into two completely separate versions, one for Windows and one for Macintosh. The pages in this guide deal only with the installation and use of Personal Capture for Mac and include the following:
- Install Personal Capture for Mac
- Configure Personal Capture for Mac
- Configure Recording Devices for Personal Capture for Mac
- Create a Recording in Personal Capture for Mac
- Review and Edit a Recording in Personal Capture for Mac
- Publish a Recording from Personal Capture for Mac
- Command Line Installation of Personal Capture for Mac
See the Personal Capture For Windows guide for instructions for Windows users.
System Requirements for Personal Capture for Mac
Personal Capture for Mac is supported on the Mac OS X 10.7 and above (including support for 10.9 Mavericks and 10.10 Yosemite).
NOTE about Mavericks: Personal Capture for Mac is supported on Mavericks (MAC OS X 10.9), however upgrading to Mavericks (OS 10.9) may cause corruption in an existing PCAP installation. Captures will work fine but publishing the capture will get stuck in the "Transcode Pending" state. If this happens, save any unpublished captures, uninstall and reinstall Personal Capture.
The following table lists the hardware and other requirements for running Personal Capture for Mac.
| Minimum Hardware for audio and display capture | Minimum Hardware for audio, display, and/or video capture | Necessary Software |
|---|---|---|
Intel Single Core 1.8 GHz processor; 2 GB RAM; 10/100 network interface; minimum 20 GB free hard disk space For capturing: Internal audio device or USB port for audio capture | Intel Dual Core 1.8 GHz processor; 2 GB RAM; 10/100 network interface; 20 GB free hard disk space Internal audio device or USB port for audio capture; USB video device | QuickTime 7.5.5 or later (installed with OS X) |
Personal Capture and Macs with Retina Display
There are some known issues where Personal Capture cannot capture Display input properly at the native resolution for certain Retina Display models of Macbook Pro, Macbook Air, and iMac.
On the Macbook Air 11" Retina Display model, the native resolution is 1366x768. Personal capture does not support this resolution/ratio. Workaround: Open System Preferences and change the screen resolution to something smaller (i.e., 1280x720).
On iMacs with a Retina Display (21.5" 4K and 27" 5K models), Personal Capture does not support these native resolutions/ratios. Workaround: Configure your Audio/Video settings within Personal Capture to capture at Actual Size, but with Larger Text. Please see Configure Recording Devices for Personal Capture for Mac.
Personal Capture is designed to ensure that files it produces will play on a large range of devices (from mobile to desktop) so we take the echoes down to 1280x720 in order to ease bandwidth and other viewing requirements on the Student's end. On these larger resolution Retina Display models, users can start experiencing quality issues when attempting to capture fine detail (like small text sizes) due to this built-in downscaling. In addition to the workarounds listed above, we recommend that users increase their text size by making the following changes to their settings:
- Open System Preferences
- Navigate to Display Preferences
- Under Resolution Select 'Scaled'
(click to enlarge image) - Then Select 'Larger Text' and click 'OK' when prompted for confirmation
(click to enlarge image)