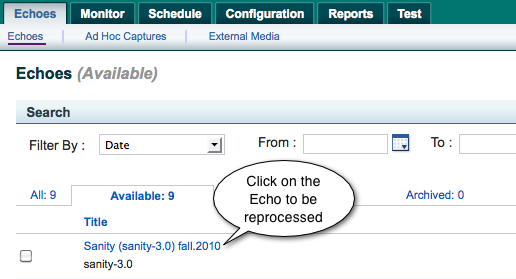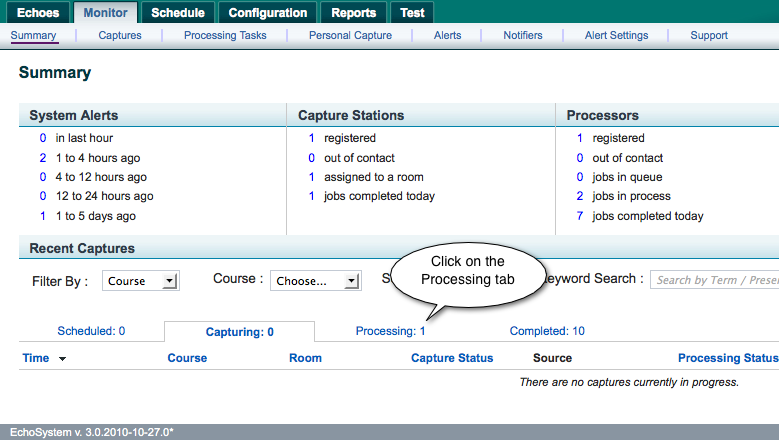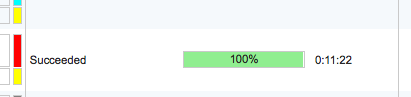/
Reprocess an Echo
Reprocess an Echo
In this section:
Overview
Some changes to an Echo are not automatically applied. These include:
- Adding an intro/outro clip
- Adding a watermark
You must force the Echo to be reprocessed.
Please note that Outro clips are only added to the Podcast/Vodcast download files; they will not appear in the EchoPlayer.
Procedure
- Navigate to Echoes > Echoes.
- Click the name of the Echo.
- On the Edit Details page, scroll to the bottom. Click Reprocess Media, as shown in the figure below.
Notice that a new line has been added to the Presentation Media Edits section of the page, as shown in the figure below.
- You can wait for this line to be updated or you can monitor the processing. To monitor the processing:
- Navigate to Monitor > Summary.
- Click the Completed tab. If your Echo is not their, click the Processing tab, as shown in the figure below.
- In either the Completed or Processing tab, you see:
- The word "Succeeded" in the Processing Status column
- A green, completed filled progress bar with the text "100%," as shown in the figure below.
Troubleshooting - If the Reprocess Fails
On rare occasions, you receive an error message when you attempt to reprocess an Echo.
This may be caused by an over-full .tmp directory. Your System Administrator can correct this by changing the temporary storage location. See Best Practice - Establish a Temporary Storage Location.
, multiple selections available,