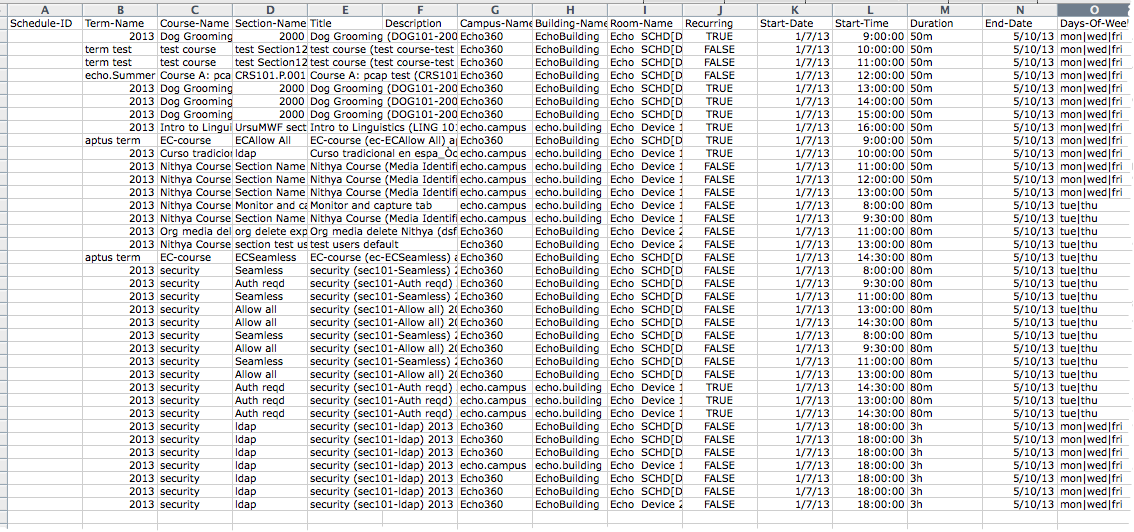Import Schedules
In this section:
Required Configuration
Before you can import schedules into the EchoSystem Server (ESS), you must have already defined the dependent configuration items, including rooms, terms, courses, and sections, among others. For example, the Presenter field in the CSV file must contain either the name or email address of users who already exist in the ESS.
Best Practice: Use Other Exports for Schedule Import Field Data
Because many items in the CSV file must already be defined in the system, you can generate exports from the ESS to provide you with fields to copy and paste into the CSV import file. The advantage of this method is that the copied fields are accurate and already have the proper formatting, reducing errors caused by manual input. If you are generating a list of new schedules to add to the system, you can:
Perform an export of your existing schedules (Schedule > Schedules > Export). This will provide a template to work with and show you how the final imported CSV should look.
Use a Room Export (Configuration > Rooms > Export) to provide the following fields for copy:
- Campus Name
- Building Name
- Room Name
Use a Section Export (Schedule > Courses > Export Sections) to provide the following fields for copy:
- Term Name
- Course Name
- Section Name
- Presenter Email (if needed) - Can be copied from the Instructor Email, Teaching Assistant Email, Guest Presenter Email, and/or Student Presenter Email fields.
Product Group and Properties field data can be obtained by performing an export of your current schedules (Schedule > Schedules > Export) and copying the appropriate Product Group/Properties fields to the new schedule import file.
Alternately, if many of the above-listed fields will not differ from your current schedule data, you can run a schedule export, update the necessary fields, and save the file for importing. Be sure to remove the Schedule-ID field for new schedules. See also Updating Schedules via Export then Import.
Format
Importing schedules into the ESS requires that you create a CSV file that contains the following attributes:
- There is one schedule record per row/line of the file;
- The first row/line of the file must have the column names (a header row);
- If you are using a comma-delimited-text file, each field (record value) must be separated by a comma;
- If you are using a spreadsheet program such as Microsoft Excel to generate the CSV file, each field must reside in a different column;
- Multiple values within a single field must be separated by a bar. For example, Mon|Wed|Fri to indicate multiple days of the week;
- All fields must contain only UTF-8 ASCII characters.
The column headers and field values are as follows; use UTF-8 ASCII characters only:
| Field Name | Description |
| Schedule-ID | System Identifier for the schedule. This cell must be empty for new schedules and is only required if you are updating an existing schedule. |
| Term-Name | Name of the existing term associated with the schedule. Maximum 50 characters. |
| Course-Name | Name or Course ID of the existing course associated with the schedule. |
| Section-Name | Name of the existing section associated with the schedule. |
| Title | Title to be given to the schedule being created (or updated). Maximum 200 characters. |
| Description | Description to be given to the schedule being created (or updated). Maximum 1000 characters. |
| Campus-Name | Name of the existing campus associated with the schedule. |
| Building-Name | Name of the existing building associated with the schedule. |
| Room-Name | Name of the existing room where the scheduled capture is to take place. |
| Recurring | Indicates whether the schedule is recurring or not. Valid values: TRUE and FALSE (not case sensitive). |
| Start-Date | Date the schedule is to begin. Valid formats include yyyy-mm-dd and mm/dd/yy. |
| Start-Time | Start time for the scheduled capture. Enter in 24-hour format: hh:mm:ss |
End-Time OR Duration | Can either be the time the scheduled capture must end OR the duration of the capture. Enter only one as follows:
NOTE: You cannot create a schedule longer than four hours. Any schedules longer than four hours will not be imported. |
| End-Date | Required only for recurring schedules. Date of the last day for the schedule. Valid format: yyyy-mm-dd or mm/dd/yy. |
| Days-of-Week | Required only for recurring schedules. Days that the scheduled capture must run. Valid values are three-letter day abbreviations: sun, mon, tue, wed, thu, fri, sat, sun. Separate multiple values with a bar. For example, a Monday, Wednesday, Friday schedule is entered as mon|wed|fri. Use English Values for Days of the Week You MUST use the English values for days as listed above. Using localized language versions for days of the week will cause the import to fail. |
| Excluded-Dates | Used for recurring schedules only but not required if not applicable. Specific dates or date range(s) when the schedule should not run. These might include exam dates for a course, school holidays, or spring break. Valid format: yyyymmdd for a single day; yyyymmdd-yyyymmdd for a range. Separate multiple entries with a bar. For example, the entry: 20130218|20130324-20130331|20130506-20130510 would exclude February 18 (for President's Day), March 24-31 (for Spring Break), and May 6-10 (for final exams). |
| Status | Indicates the desired status for the schedule being created. Valid values (not case sensitive):
This field is required. For any record where Status is blank, that schedule will not be imported to the system. Use English Values for Status You MUST use the English values for Status as listed above. Using localized language versions for the Status field will cause the import to fail. |
| Presenters | Identifies the presenters for the schedule. Typically this includes the Academic Staff member teaching the course, and possibly one or more Teaching Assistants. Separate multiple values with a bar. Valid formats include:
|
| Product-Group | Product Group Name for the schedule. To reduce the possibility of entry error, use one of the following two methods to enter this information:
|
Properties
| Not required, but can be used to specify additional capture properties that are not indicated or are different from those provided through the Product Group defaults. Separate multiple properties/values with a bar. For example: Live=true|echo-initally-unavailable=false|Aspect-ratio-override-channel-1=widescreen It does not matter what order the values are entered into this field. Property values and formats are as follows:
|
Import Considerations
If you are importing more than 1,000 schedules, divide the schedules into multiple independent CSV files where each has 1,000 or fewer schedules. Then import the files separately. For example, if you are importing 2,345 schedules, you could divide them into three separate files with 800, 800, and 745 entries. You would then import the three files.
You may also want to consider using separate CSV files for different categorizations of schedules, especially if you have a large number of schedules to import. For example, create one CSV file for all schedules planned for a certain room. In this case, the Campus-Name, Building-Name, and Room-Name fields would be the same for all entries on the spreadsheet. In addition, if the other settings generally remain static for the room across terms (such as Product Groups or Course Names used for the room), you could reuse the spreadsheet for importing subsequent terms' schedules, requiring changes to fewer fields.
Updating Schedules via Export then Import
The Schedules page allows you to export a list of all existing schedules. The generated CSV file contains the same information and format as the schedule import CSV must contain. This allows you to:
- Create new schedules using existing schedule data:
- Generate an export.
- Remove the Schedule-ID field data
- Update other fields as needed.
- Reimport the file.
- Update existing schedules (for example, set all Draft schedules to Active):
- Generate an export.
- Update necessary fields.
- Reimport the CSV file.
- Delete existing schedules (for example, set all Active schedules to Trashed):
- Generate an export.
- Update the Status field for appropriate schedules to Trashed.
- Reimport the CSV file.
Keep in mind that if you do use a schedule export CSV file as the base from which to work, the Schedule-ID field specifically identifies existing schedules. This means:
- Any field changes made to a row where the Schedule-ID field exists will apply those changes to the existing schedule.
- To create a NEW schedule, be sure the Schedule-ID field is blank. The ESS will create a schedule ID when it creates the schedule.
CSV Example
The figure below shows a portion of a sample CSV file that creates new schedules ready for import. The figure shown is the CSV file open in Microsoft Excel.
There are also two sample schedule import files attached to this page; a sample using End-Time and a sample using Duration for the schedules listed.