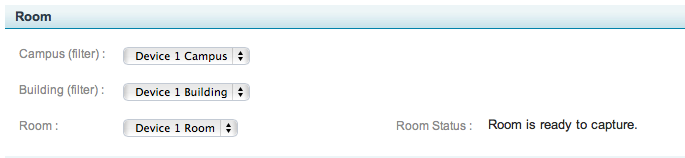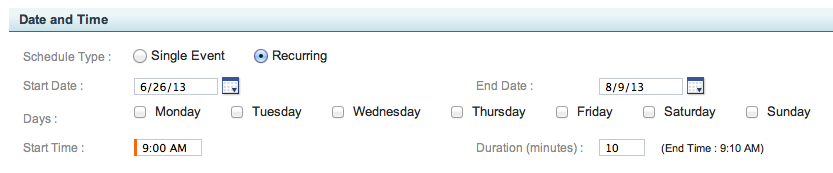Create a New Schedule
In this section:
Overview
You can create two different types of schedules:
- Section schedule. You might create a schedule for section 001 of ECON101, which meets on Mondays, Wednesdays and Fridays in room 600 at 10 am during the autumn term.
- Special event schedule. This schedule enables a single capture at a specified date and time with an assigned capture device (a capture appliance or Classroom Capture Software). You might create such a schedule for a guest lecturer, keynote speaker, or commencement address.
This section explains how to create both types of schedules. If you have a large number of schedules to create, you can create them using a CSV import. See Import Schedules for detailed instructions.
Remember to Activate the Schedule
When you first create a schedule, it is in draft status. It does not become active until you press the Activate button.
Before You Begin
Before you create a schedule, make sure you have defined the entities you will specify when you create the schedule. These are:
- Terms (Schedule > Terms)
- Sections (Schedule > Courses > Course Details)
- Date and Time
- Rooms (Configuration > Rooms)
- Presenter (inherited from section)
- Product Groups (inherited from product groups)
When you create the schedule, you can set or modify these entities:
- Schedule- or course-specific exclusions dates
- Display input resolution (inherited from room)
- Echo defaults (inherited from the parent or child organization)
Create a New Schedule
- In the EchoSystem Server (ESS) interface, navigate to Schedule > Schedules.
- Select the term from the list.
- Select the course from the list.
- Select the section from the list.
- Click Add New. This opens the Add New Schedule page, as shown in the figure below.
- Review and complete the Course/Description, Room, Date and Time, Exclusions, Presenters, Product Groups, and Echo Defaults options.
- Click Save.
Saving the schedule opens the Schedule Details page, as shown in the figure below.
Remember to Activate the Schedule
Although you have saved the schedule, it is still in draft status. It does not become active until you press the Activate button.
- Verify that you have entered all the information required. You should see a series of green check marks at the top of the page.
- Press Activate to move the schedule from draft to active status.
Course / Description
The following figure shows the Course/Description scheduling options. Below the figure is a table that describes the settings available.
Option | Description | Inherited From |
|---|---|---|
Course | The full course name according to the ESS. The ESS constructs a course name from the defined course name, the course identifier, the section, and the term. | Course |
Title | The course title, set to the ESS course name by default. It is displayed in the EchoPlayer during student review. | Course |
Description | An optional description for the course that can be displayed in the EchoPlayer during student review. | Course |
| EchoSystem Identifier | Unknown macro: {multi-excerpt-include} | N/A |
| Alternate Identifier | Unknown macro: {multi-excerpt-include} | N/A |
Room
The following figure shows the Room settings. Below the figure is a table that describes the settings available.
Option | Description |
|---|---|
Campus (filter) | Select the appropriate campus. Only buildings on that campus are listed in the Building list. |
Building (filter) | Select the appropriate building. Only rooms in that building are listed in the Room list. |
Room | Select the appropriate room. Room Status area indicates whether or not the selected room is ready to capture. |
Date and Time - Recurring Event
The following figure shows the Date and Time scheduling options for a Recurring Event. Below the figure is a table that describes the settings available.
Option | Description | Inherited From |
|---|---|---|
Start Date | The start date for the recurring capture. Typically, the first day of the term. | N/A |
End Date | The end date for the recurring capture. Typically, the last day of the term. | N/A |
Days | Days of week to capture. Select all relevant days. | N/A |
Start Time | The start time of the capture. Typically, the class start time. | N/A |
Duration | The duration of the capture. Typically, the class duration. | Parent Organization > Child Organization > Schedule |
Date and Time - Single Event
The following figure shows the Date and Time scheduling options for a Single Event. Below the figure is a table that describes the settings available.
Option | Description | Inherited From |
|---|---|---|
Start Date | The date of the capture. | N/A |
Start Time | The start time of the capture. Typically, the class start time. | N/A |
Duration | The duration of the capture. Typically, the class duration. | Parent Organization > Child Organization > Schedule |
Exclusions
The following figure shows the scheduling Exclusions options. Below the figure is a table that describes the settings available.
Option | Description | Inherited From |
|---|---|---|
Excluded Dates (from and to) | Specific dates or a date range that should not be captured. These might be the exam dates for the course. These dates, with the term exclusion dates, determine which class sessions are not captured. | N/A |
Presenters
The following figure shows the Presenters section of the scheduling page. Below the figure is a table describing the information.
Option | Description | Inherited From |
|---|---|---|
Selected Presenter(s) | Presenters for the capture. Typically, the Academic Staff member presenting the course, and, possibly, teaching assistants. Presenters already appearing here are the users assigned to the section and are inherited from the section. You can add additional presenters or remove any presenters from this schedule as appropriate. | Section |
Echo Defaults
The following figure shows the information displayed in the Echo Defaults section of the Schedule Details page. Below the figure is a table describing the information.
Option | Definition | Inherited From |
|---|---|---|
Echoes Initially Unavailable? | If checked, Echoes are not available as soon as processed. You might check this box:
Live Streaming Unavailable if Checked If you are configuring this schedule as a Live Webcast of the section, this box must be unchecked . | Section |
Product Groups
The following figure shows the scheduling Product Groups options. Below the figure is a table that describes the settings available.
The table below describes the options configured in the Product Groups section of the Schedule Details page.
Option | Definition | Inherited From |
|---|---|---|
Product Group | The products and output qualities that are captured. The selections available are determined by the capabilities of the capture equipment resident in the room selected for this schedule.The specific choices you make for each product (Podcast, Vodcast, and EchoPlayer) must coordinate with each other. See Manage Product Groups for details. | Section |
| Stream Live | This check box may be enabled or disabled, depending on how the product group was configured. See Add a Custom Product Group.
| N/A |
Source Configuration
The Source Configuration section of the Schedule Details page, shown in the below figure, allows you to change the Display input resolution if the one configured for the selected room is inappropriate. The default is to use the resolution configured for the selected room.