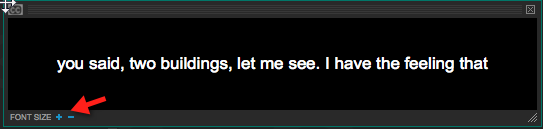Add Closed Captioning to Echoes
In this section:
Overview
Deaf and hard-of-hearing students are often faced with an impossible choice during a lecture: Should they watch an interpreter sign or take notes? Lecture capture with closed captioning allows these students to watch the interpreter sign during the lecture then watch the closed captioned Echo later while they create their own set of notes.
Echo360 has implemented closed captioning standards for its EchoPlayer in line with broadcast television standards. The following is the procedure for adding closed captioning to your recordings.
Procedure
- Navigate to Echoes > Echoes.
- Hover over the Echo to be captioned.
- Click closed caption to download the mp3 audio file from the lecture. Clicking on this button does not download the Echo.
Provide the audio file to the captioner.
Best Practice: Have the Captioner Subscribe to the Podcast Feed
If you want all recordings for a course to have closed captions, suggest that the captioner subscribe to the Podcast feed. The captioner will receive the mp3 audio files automatically. You will be able to skip this step.
- Once you have received the closed caption file from the captioner, navigate to the Echo and click Edit.
- Click Add Resources.
- Select the closed caption file and/or transcript file if one has been provided.
- Click Add Resources.
- Click Save.
- Open the Echo in the EchoPlayer.
- Notice that the CC button appears in the button bar.
- Notice that the closed captions appear in a separate pane that can be closed, resized, or moved around the EchoPlayer window. You can adjust the font size of the closed captions by clicking the plus and minus buttons.
- Notice that the CC button appears in the button bar.
![worddav6660227d43d9ff347e346b2b1b696818.png [imported from a Word document] screenshot of Echo with closed caption button highlighted.](https://echocloud.atlassian.net/wiki/download/attachments/590184855/worddav6660227d43d9ff347e346b2b1b696818.png?version=1&modificationDate=1439324027000&cacheVersion=1&api=v2)
![worddav8361013afa9ccc2be7dfa8bfb6a2eac8.png [imported from a Word document] screenshot of Edit button for a recording.](https://echocloud.atlassian.net/wiki/download/attachments/590184855/worddav8361013afa9ccc2be7dfa8bfb6a2eac8.png?version=1&modificationDate=1439324027000&cacheVersion=1&api=v2)
![worddavda892497e66ef15fe8c3d6692957fe32.png [imported from a Word document] screenshot of Add Resources button.](https://echocloud.atlassian.net/wiki/download/attachments/590184855/worddavda892497e66ef15fe8c3d6692957fe32.png?version=1&modificationDate=1439324026000&cacheVersion=1&api=v2)
![worddav888938806c48925b21be69777ecd6019.png [imported from a Word document] screenshot of Presentation Resources page with closed caption file added.](https://echocloud.atlassian.net/wiki/download/attachments/590184855/worddav888938806c48925b21be69777ecd6019.png?version=1&modificationDate=1439324026000&cacheVersion=1&api=v2)