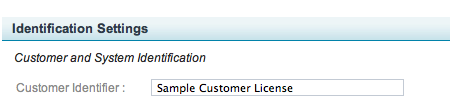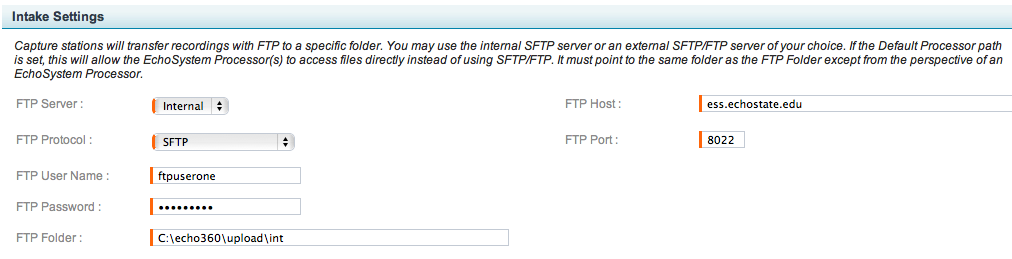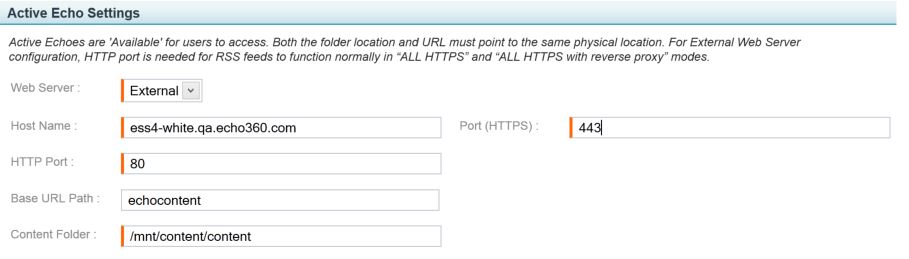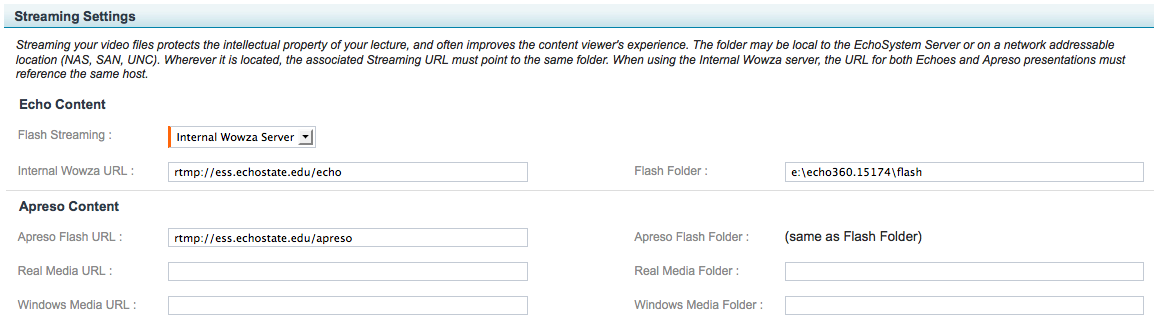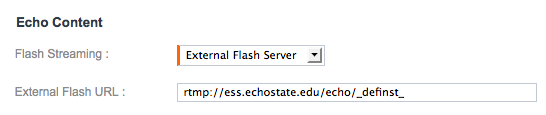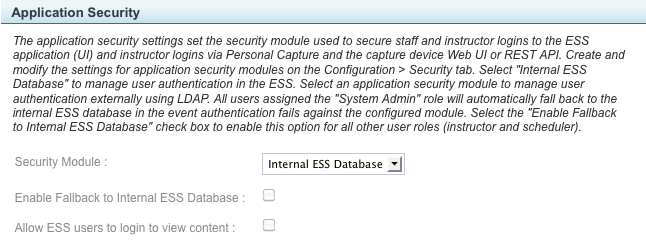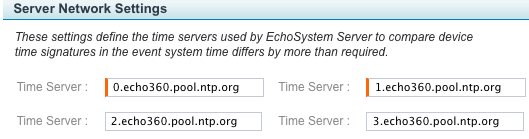Configure System Settings
,
In this section:
Overview
The system settings page opens automatically after a fresh installation and first-time login.
If you need to return to this page later, select System > System Settings. Click Edit to make changes.
System Settings
You can set the following system defaults on the System Settings page.
Details on these settings are provided in the sections that follow.
Identification Settings
The table below provides a description of the Identification Settings option.
Setting | Description |
|---|---|
Customer Identifier (Root Organization) | This is the unique licensing identification number provided to your institution by Echo360 Sales as part of your system purchase. It is used to assign licenses to your EchoSystem (ESS). |
Application Network Settings
The table below provides descriptions for the Application Network Settings options.
Setting | Description |
|---|---|
| Protocol | Specify the protocol to be used for the ESS application and for content delivered to users. Your choices include:
Mixed Content not Supported Later versions of browsers like Chrome, Firefox and Internet Explorer will not serve mixed content by default. |
| Host Name | The name of the application server. |
| Port (HTTPS) | Port used for the HTTPS protocol. |
Application Network Settings and LTI Integrations
If you are using LTI-Based Publishing to provide EchoSystem content, set your Application Network Settings prior to configuring the LTI integration. If you change the protocol in the Application Network Settings after creating the LTI profile, you will have to delete and re-create the LTI tool within the LMS. This is because changing the protocol also changes the ESS launch URL for the LTI tool.
Content Network Settings
The table below describes the information that needs to appear in each of the Content Network Settings fields.The field labels differ in View mode and Edit mode; both are noted in the table.
NOTE that if you are using an internal web server and the Application Network Settings (above) are configured for ALL HTTPS (with or without Reverse Proxy), the Host Name and Legacy Port (HTTP) settings configured here are used for RSS feeds. If you are using RSS Feeds and an external web server, see Active Echo Settings below.
Setting | Description |
|---|---|
| Public Content Base URL/Host Name | The URL that the ESS will use to serve content. |
| Public Legacy Content Base URL/Legacy Port (HTTP) | Port used for the Legacy content previously published using the HTTP protocol. This is also the base Port/URL for RSS feeds, if you are using an internal web server and serving content over ALL HTTPS (with or without Reverse Proxy). |
Intake Settings
Presentations are transferred by capture devices to an incoming FTP directory. The ESS provides a native SFTP server application supporting both SFTP with and without encryption. The ESS uses the Internal SFTP server by default. If you are configuring the system with an external FTP server you can do so with these properties.
The table below provides descriptions for the Intake Settings options.
Setting | Description |
|---|---|
FTP Server | Select Internal to use the SFTP server installed with the ESS or select External to use an external FTP/SFTP server. If External FTP Server is selected, then a valid FTP user name and FTP Password are required. If you use the internal SFTP server these fields are automatically populated.
|
FTP Protocol | If you selected Internal for the FTP server field, select SFTP or SFTP w/o Encryption for this field. |
FTP User Name | The user name for the FTP/SFTP server. |
FTP Password | The password for the FTP/SFTP server. |
FTP Folder | The absolute directory path (from the ESS application's perspective) where the FTP server receives data and the ESS should look for new capture uploads. |
FTP Host | The host name of the FTP server, which by default is the ESS host. This can be a Fully Qualified Domain Name (FQDN) or an IP address. FQDN is recommended. This value will be provided to capture devices and media processors that are handling content, and care should be taken that any FQDN that is provided is one that the media processor or capture device can resolve to an IP address via DNS. |
FTP Port | The port number of the FTP server. When configured for the internal SFTP server, the default port is 8022. If the server is external, the typical port settings are:
|
FTP Path | If you selected External for the FTP server field, this field appears. FTP Path is the virtual FTP/SFTP path to the directory that matches the FTP folder location.
|
Active Echo Settings
These settings define where active Echoes reside and how the HTML files for the presentations are served. Both the URL and directory must point to the same physical location. All paths (absolute, UNC, or mapped drives) must be valid, and the base directories must already exist. Be advised that selecting Internal or External web server will show different fields to complete.
The table below provides descriptions for the Active Echo Settings options. NOTE that if you are using an External web server and RSS Feeds for publishing content, be sure the Host Name and HTTP port are configured properly. These are used to generate the base URL for RSS feeds from an External web server.
Setting | Description |
|---|---|
Web Server | Select Internal or External from the list. By default, the ESS uses Jetty as the internal web server application, and the Internal web server is selected. If you have configured an External web server, be sure to identify the Host Name of the external web server along with the proper Ports (both HTTPS and HTTP) through which content is to be served. If you are using an external Apache or IIS web server, see also External Web Server Configuration for Live Chat for information on possible web server configuration file changes needed. |
Content Folder | This directory contains the presentation files, including Flash SWF, thumbnails, audio, and HTML files. The Flash FLV files are placed in the Flash folder if the Flash Folder setting is configured, or in this folder if it is not. Presentation content in this location is available. This is the only configuration field shown for Internal web servers. Best Practice: Configure the Flash Folder Setting We recommend that you configure the Flash Folder setting to give users the best playback experience. |
| Host Name | Identifies the fully qualified host name of the External web server. |
Port (HTTPS) | Identifies the Port number that the External web server will use to deliver active echoes. NOTE that if your Application Network Settings are set to serve mixed content (HTTPS for App/HTTP for Content, with or without Reverse Proxy) this field is labeled "HTTP Port" and must be the same port number as the other HTTP Port field in this section. |
| HTTP Port | Identifies the Port number that RSS feeds will use to deliver content from the External web server. RSS feeds MUST use an HTTP port for content. |
| Base URL Path | Identifies the base path on the External web server where active echoes are stored for content delivery. |
Inactive Echo Settings
Inactive Echoes are not available for student review. These settings define the location for the three types of inactive Echoes. All paths (absolute, UNC, or mapped drives) must be valid, and the base directories must already exist.
The table below provides descriptions for the Inactive Echo Settings options.
Setting | Description |
|---|---|
Unavailable Folder | ESS moves presentations into this directory when the user makes them unavailable. Unavailable presentations are typically ones that are not viewable by users but are stored on a locally available media such as a NAS. They are presentations that can quickly be made available again, such as presentations that are taken offline for editing. |
Archived Folder | ESS moves presentations into this directory when the user archives them. It is good practice to archive content to an external location (possibly tape or other off-line media) so it does not consume critical and expensive ESS storage space. However, archived Echoes are not available. They cannot be viewed by students until you unarchive them. When Choosing the Archive Location Make sure the ESS can access the archive location. |
Deleted Folder | ESS moves presentations into this directory when the user deletes them. They remain here until permanently deleted from the system or reinstated (undeleted) through the ESS. |
Streaming Settings
The audio and video content is streamed during Echo playback. Streaming settings include the base directory where ESS stores all of the streaming audio and video files for presentations (FLV files) and the URL where the EchoPlayer accesses the streaming content. Both the directory and URL must point to the same physical location.
The table below provides descriptions for the Streaming Settings options.
Setting | Description |
|---|---|
Flash Streaming | Select the streaming server that will be used to stream presentation playback content. Your choices include:
|
External Flash URL / Internal Wowza URL | This setting defines the Base URL for the Flash application. The label on this setting varies, depending on your selection in the Flash Streaming setting. If you selected External Flash Server as the Flash Streaming setting, this field is labeled External Flash URL.
If you selected Internal Wowza Server as the Flash Streaming setting, this field is labeled Internal Wowza URL and uses the host name of the ESS along with the on-demand application name (echo). |
| Live Flash URL | This setting defines the base URL for the Flash streaming of live webcasts. You must use a Wowza Media Server for live webcasting. When using an External Wowza Server, the Live Flash URL should consist of the same elements as the External Flash URL above, but use the live application name (echolive) instead of the on-demand application name. For most External Flash Server installations, the Example: When using an Internal Wowza server, the Live Flash URL uses the host name of the ESS along with the live application name (echolive). For example: |
Flash Folder | The path of the directory where the Flash streaming content is going to be stored. This may be a Windows UNC path, a Windows mapped drive, or a Unix-style path. If you use an external storage such as a SAN for this content, then the ESS service or daemon needs both read and write access to this directory. The Flash streaming server requires read access only. |
| Live Streaming Server Host | This setting identifies the host name of the Wowza Media Server that will be streaming the live webcasts, if applicable. When using an External Wowza server, the Live Streaming Server Host should be the FQDN (without schema or path components) of your Flash server. When using an Internal Wowza server, the Live Streaming Server Host is the same as the host name of the ESS. |
Real Media URL | This setting is only used with Apreso Classroom capture stations configured to capture video using Real. Required if specifying a Real Media streaming directory. Enter the Base URL to the Real Media server mount point. |
Real Media Folder | This setting is only used with Apreso Classroom capture stations configured to capture video using Real. Enter the absolute path of the directory where the Real Media streaming content is stored. |
Apreso Flash URL | The ESS supports presentations created by the legacy Anystream Apreso Classroom 1.3.10 system. This is the Flash base URL specific to content created by the Apreso Classroom capture stations. The Apreso-created content needs slightly different settings to produced optimized playback and, therefore, uses a separate Flash application. When using External Flash streaming servers, this may be unique. For most External Flash server installations, the When using the Internal Wowza server, the host name must be the same as that defined for the Internal Wowza server. |
Windows Media URL | This setting is only used with Apreso Classroom capture stations configured to capture video using Windows Media. Required if specifying a Windows Media streaming directory. Enter the Base URL to the Windows Media Publish Point. Example: |
Windows Media Folder | This setting is only used with Apreso Classroom capture stations configured to capture video using Windows Media. Enter the absolute path of the directory where the Windows Media streaming content is stored. |
Use the table below as a quick guide to the options you can configure based on your capture configuration:
Capture Device and Products Created | Streaming Settings |
|---|---|
Echo360 PRO, EchoSystem SafeCapture HD, EchoSystem Capture Appliance, Classroom Capture or Personal Capture creating Podcast/Vodcast content. | Leave these settings as default. Generating a Podcast does not generate any streaming content. |
Echo360 PRO, EchoSystem SafeCapture HD, EchoSystem Capture Appliance, Classroom Capture or Personal Capture creating EchoPlayer content. | Specify the Flash Folder and either Internal Wowza URL or External Flash URL. You may leave the other settings blank. |
Application Security
Use the options in the following table to manage staff and Instructor logins to the ESS application (UI) and Instructor logins to Ad Hoc and Personal Capture.
Setting | Definition | Inheritance |
|---|---|---|
Security Module | The module used to manage user authentication to the ESS. You can add and edit security modules on the System > Security tab. See LDAP Authentication if you do not want to use the internal ESS database. | N/A |
Enable Fallback to Internal ESS Database | Applies if you are using the LDAP security module. If Yes, the ESS database will be checked if LDAP authentication fails.
| N/A |
Allow ESS users to log in to view content | This setting applies if you have collaboration services. If you do, the recommended setting is Yes. When Yes, the ESS checks the local database to grant Instructors and Teaching Assistants moderation privileges. | N/A |
System Directories
The System Directories entry shows where device software update files are placed. You can leave this at the default unless you have a need to change the location.
Log Retention Policy
The Log Retention Policy allows you to determine how many days log files will remain on the system. The default is 30 days, but you can set it for as long as you like. Any changes made to the retention policy are applied during the next scheduled log deletion process.
Academic Staff Upload Settings
The table below provides descriptions for the Academic Staff Upload Settings options.
These settings relate to the media import feature. See Import Other Media for Academic Staff for details on this feature. See Upload Settings for details on a related default.
Setting | Definition | Inheritance |
|---|---|---|
May Upload External Media | The default value (Yes) means that Academic Staff (if defined as Instructor for the section) can upload external media. | System > Academic Staff |
May Configure Products | The default value (Yes) means that Academic Staff (if defined as Instructor for the section) can change which products are produced when uploading external media. | System > Academic Staff |
Room Settings
The table below provides descriptions for the Room Settings options.
Setting | Description |
|---|---|
Time Zone | The time zone where the parent organization is. |
Video Standard | The standard used by the device in the room when it captures video. Options include NTSC and PAL, both of which are standard analog color television encoding systems. |
Server Network Settings
The table below provides a description of the Server Network Settings options.
Setting | Description |
|---|---|
Time Server | Enter the NTP server addresses that the ESS should use to synchronize its time with the time signatures of connected devices. The EchoSystem requires at least two distinct time sources. No two Time Server fields should reference the same NTP server. |
Save Changes
When you have entered your settings, click Save. You will be reminded that you need to restart the EchoSystem Server and Wowza for the changes to take effect. See Start or Stop the ESS and Start or Stop Wowza for detailed instructions if necessary.