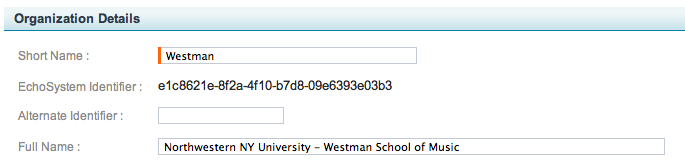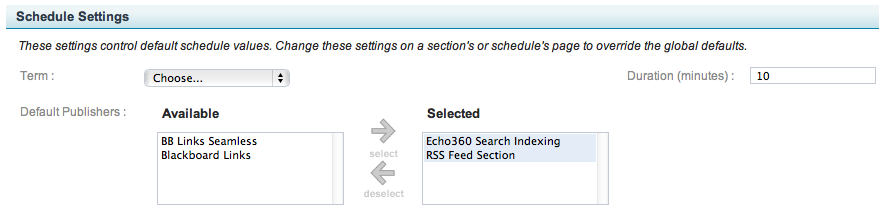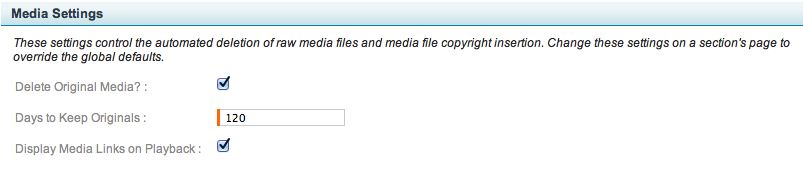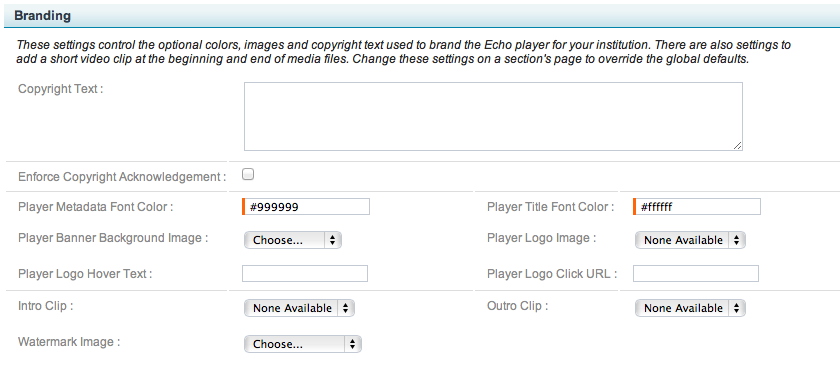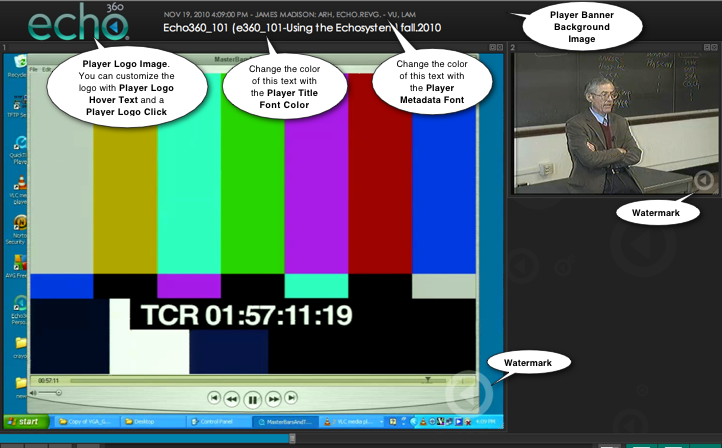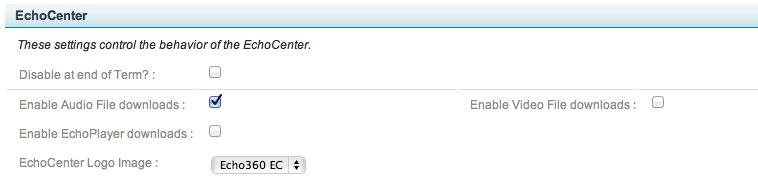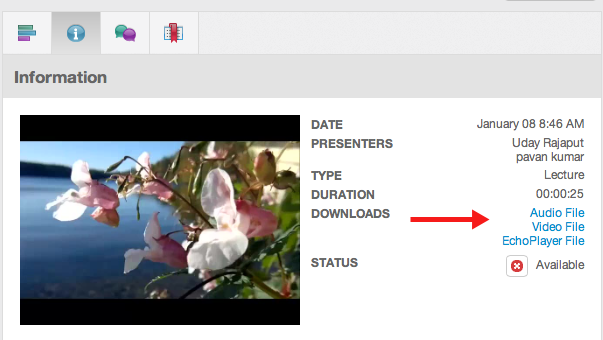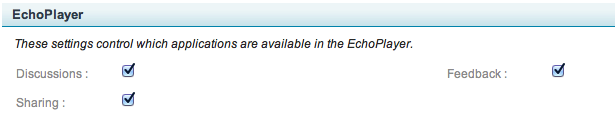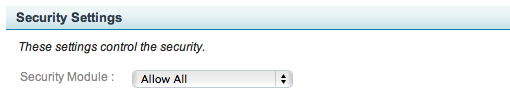Organization Settings
In this section:
Overview
The parent organization is automatically created with particular default settings. You can change those settings and child organizations will inherit the new default settings. See Manage Organizations.
The individual settings are:
- Organization Details
- Schedule Settings
- Media Settings
- Echo Defaults
- Branding
- EchoCenter
- EchoPlayer
- Product Groups
- Security Settings
- Support
- Upload Settings
Details on these settings are provided in the sections that follow.
Organization Details
The table below provides definitions for the Organization Details options.
Setting | Definition | Inheritance |
|---|---|---|
Short Name | Name of the organization as it appears in the user interface | N/A |
| EchoSystem Identifier | Unknown macro: {multi-excerpt-include} | N/A |
| Alternate Identifier | Unknown macro: {multi-excerpt-include} | N/A |
Full Name | Use this field to include a full description of the organization | N/A |
Schedule Settings
The table below provides definitions and inheritance information for the Schedule Settings options.
Setting | Definition | Inheritance |
|---|---|---|
Term | The default term used when creating new schedules and the term in which to copy schedules | Parent Organization > Child Organization > Schedule |
Time Zone | The default time zone used when creating captures within new schedules | Parent Organization > Child Organization > Schedule |
Duration | The default duration used when creating captures within new schedules | Parent Organization > Child Organization > Schedule |
Default Publishers | The default publishers used for sections (new and existing) and schedules (new and existing) | Parent Organization > Child Organization > Schedule |
Media Settings
The table below provides definitions and inheritance information for the Media Settings options.
Setting | Definition | Inheritance |
|---|---|---|
Delete Original Media? | A check box value enabling or disabling the feature and the Days to Keep Originals field. | N/A |
Days to Keep Originals | How long original (raw media) files are kept before being automatically deleted. The number of days is defined from the capture date of the echo. | Parent Organization > Child Organization > Section |
Display Media Links on Playback | If checked, links appear in the EchoPlayer that allow a student to download Podcasts or Vodcasts. Downloaded files can be distributed by the student. If unchecked, a student must stream the files. | Parent Organization > Child Organization > Section |
Echo Deletion Settings
The table below provides definitions and inheritance information for the Echo Deletion Settings options.
Setting | Definition | Inheritance |
|---|---|---|
Automatically Delete Echoes? | A check box value enabling or disabling the feature and the Days to Keep Echoes field. | N/A |
Days to Keep Echoes | How long original Echoes are kept before being automatically deleted. The number of days is defined from the capture date of the echo. | Parent Organization > Child Organization > Section |
Echo Defaults
The table below provides definitions and inheritance information for the Echo Defaults options.
Setting | Definition | Inheritance |
|---|---|---|
Echoes Initially Unavailable? | A check box value defining if the default state of a new Echo (presentation) should be "Unavailable". This is typically used for workflows requiring approval or editing of presentations before student review or for workflows favoring presentation release at specified times, such as a week before exams. Live Streaming Not Available if Checked If a schedule is configured for a Live Webcast section and this box remains checked on the Section scheduling page, Live Webcast streaming of the section will not be available. You can still check this box as the default for Section schedules, however if any Live Webcasting schedules are created or edited, the Echoes Initially Unavailable check box must be unchecked. | Parent Organization > Child Organization > Schedule |
Branding
Students viewing Echoes in the EchoPlayer will see your institution's logo or other branding assets, as shown in the figure below:
In some cases, you will need to upload an image or video clip file to the branding repository before selecting it from a drop-down list. See Manage the Branding Files Repository.
Note the following details about application or changes to Branding settings:
- After you establish the branding items described below, they are automatically applied to new Echoes.
- Existing Echoes displayed in the EchoPlayer product will have the Player Banner Background Image and copyright text applied after you establish these branding items.
- Existing Echoes displayed in the Podcast product must be reprocessed (presentation by presentation) to apply any brand item.
- If a brand item does not appear in an existing Echo, reprocess the Echo. Press the Reprocess Media button at the bottom of the Echo Details page.
The table below provides definitions and inheritance information for the Branding options.
Setting | Description | Inheritance |
|---|---|---|
Copyright Text | Copyright text appears on the loading screen in the EchoPlayer and Podcast products. Enter the copyright text.
| Parent Organization > Child Organization > Section |
| Enforce Copyright Acknowledgment | If you check this box, users must acknowledge that the material is copyrighted before viewing. Enforcing copyright acknowledgment prevents Echo playback from embedded EchoPlayers. If you or your users plan to embed EchoPlayers, do not check this box, or plan to uncheck it on a per-section basis as needed. | Parent Organization > Child Organization > Section |
Player Metadata Font Color | Metadata appears in the upper left corner of the EchoPlayer, next to the logo. It includes the date, time, room, and Presenter. | Parent Organization > Child Organization > Section |
Player Title Font Color | The class title appears in the upper left corner of the EchoPlayer window, next to the logo. It is in larger and heavier weight type under the metadata. | Parent Organization > Child Organization > Section |
Player Banner Background Image | The banner background appears in the upper portion of the EchoPlayer window. | Parent Organization > Child Organization > Section |
Player Logo Image | The logo appears in the upper-left corner of the EchoPlayer window. | Parent Organization > Child Organization > Section |
Player Logo Hover Text | Enter the text to display when the student hovers a cursor on the EchoPlayer logo image. If the logo links to your institution's home page, your hover text might be "Go to <my_institution's> home page." | Parent Organization > Child Organization > Section |
Player Logo Click URL | You can make the EchoPlayer logo image a hyperlink by entering a URL in this field. When the student clicks on the logo a new browser window opens with this URL. You might, for example, link to your institution's homepage. | Parent Organization > Child Organization > Section |
Intro Clip | An intro (also called "bumper") is a movie or clip that plays before the captured content. You can use this to promote your institution or department. | Parent Organization > Child Organization > Section |
Outro Clip | An outro is a movie or clip that plays after the captured content. | Parent Organization > Child Organization > Section |
Watermark Image | A watermark is an image file (such as a logo) that appears in the lower right corner of both the video pane and the content (VGA) pane. | Parent Organization > Child Organization > Section |
EchoCenter
Use these settings to control the behavior of certain aspects of the EchoCenter.
The Enable downloads options let you determine whether or not users can download processed echoes for offline access, and in what format. When enabled, the available downloads appear as links for the Echo in the EchoCenter, as identified in the below figure.
The table below provides definitions and inheritance information for the EchoCenter options.
Setting | Definition | Inheritance |
|---|---|---|
Disable at end of Term? | The EchoCenter page for the course will be disabled when the term ends. | Parent Organization > Child Organization > Section |
Enable Audio File downloads | If checked, the EchoCenter page provides an Audio file (Podcast) download link. It appears on the Info tab for an Echo. This allows users to download the audio recording of the Echo for offline listening. | Parent Organization > Child Organization > Section |
Enable Audio File downloads | If checked, the EchoCenter page provides an Audio file (Vodcast) download link. It appears on the Info tab for an Echo. This allows users to download the video of the Echo recording for offline viewing. | Parent Organization > Child Organization > Section |
| Enable EchoPlayer downloads | If checked, the EchoCenter page provides an EchoPlayer download link. It appears on the Info tab for an Echo. This allows users to download the EchoPlayer browser-based playback media experience. This is useful for instances where available internet speeds for students are not fast enough to allow streamed viewing over the internet. Be advised that you must have the proper licensing for your EchoSystem in order for this option to appear. | Parent Organization > Child Organization > Section |
EchoCenter Logo Image | Allows you to select an image that will appear on EchoCenter pages. You must first add the image to the branding repository. See Manage the Branding Files Repository. | Parent Organization > Child Organization > Section |
EchoPlayer
The table below provides definitions and inheritance information for the EchoPlayer options.
Setting | Definition | Inheritance |
|---|---|---|
Discussions | Check to enable the Discussions application in the EchoPlayer. You must subscribe to the Collaboration and Statistics Service to enable this application. | Parent Organization > Child Organization > Section |
Feedback | Check to enable the Feedback application in the EchoPlayer. | Parent Organization > Child Organization > Section |
Sharing | Check to enable the Sharing application and Embed code for the EchoPlayer. The Share button in the EchoPlayer allows users to share a link to the Echo, or to embed the Echo on a 3rd party website, such as an LMS, or staff member's website/course page, or a social media site. | Parent Organization > Child Organization > Section |
Product Groups
The table below provides definitions and inheritance information for the Product Group options.
Setting | Definition | Inheritance |
|---|---|---|
Product Group | The product group specified here is inherited by sections. You can change the value either here in the organization or on the section. | Parent Organization > Child Organization > Section |
Security Settings
This setting allows you to implement either the standard or Collaboration Service versions of the EchoCenter pages.
The Standard version of EchoCenter does not require user authentication and therefore does not provide the same level of functionality as the Collaboration Service version of the EchoCenter does.
Collaboration features require the system to know who is logged in. This means that in order to use Collaboration and present the appropriate information and features, you must use a security module that requires authentication. Conversely, sections configured with a Security Module that requires user authentication are presented with the Collaboration Service version of EchoCenter.
The table below provides definitions and inheritance information for the Security Settings options. The options you can select from this list depends on what Security Modules have already been configured for your system.
Setting | Definition | Inheritance |
|---|---|---|
Security Module | Specify the security module to use, by default, for all configured sections in the Organization. Security settings determine how (or whether) the ESS should verify a user's credentials when accessing EchoCenter, EchoPlayer, or other content. Security modules may have custom names. Allow All does not authenticate users for access, and therefore implements the Standard version of the EchoCenter. Authentication Required uses either the ESS user information or an external Trusted System such as CAS or Shibboleth to authenticate users. You can also configure the LMS (like Blackboard or Moodle) as as trusted system to authenticate users. This configuration requires users to access EchoCenter through the LMS. LDAP allows you to use an external LDAP system for user authentication. See LDAP Authentication for more information.
Seamless Only requires the use of an LMS (such as Blackboard or Moodle) or other third party system to pass through user credentials and allow user access.
| Parent Organization > Child Organization > Section |
Support
We recommend that you provide instructions on the specifics of your playback products, directing students to your institution's website and help desk. The help link is visible on the student's EchoPlayer during playback (in the browser).
The table below provides definitions and inheritance information for the Support options.
Section | Description | Inheritance |
|---|---|---|
Support URL Text | Defines text to be displayed when the student rests their cursor on the help link displayed in the EchoPlayer. Example: "Online help." | Parent Organization > Child Organization > Section |
Support Phone | Defines a phone number for technical support that students can call with questions or problems on the EchoPlayer. This number appears in the Help tab of the EchoPlayer. | Parent Organization > Child Organization > Section |
Support URL | Defines a URL to your help page or help system URL in this field. A link to this help page will be displayed in the Help tab of the EchoPlayer. | Parent Organization > Child Organization > Section |
Upload Settings
The Upload Settings allow you to configure and enforce file size quotas for each section. The quota applies to instructor-uploaded files like external media files and Personal Capture recordings. Section upload quotas let you limit the amount of total storage that can be used for these files.
Note the following about quotas:
- Quota size includes the total of the processed AND completed media files (the /content AND the /flash folder on the file system), not just uploaded files. Take this into consideration when calculating quota allotments per section. Avoid a situation where the processed file storage requirement is significantly greater than the section quota. For example:
- Section Quota - 10 MB
- Unprocessed uploaded file - 8 MB
- Processed file storage file - 41 MB
- Quotas can only be enforced on upload. Once uploaded, media is made available. If the processed file size causes the quota to be reached or exceeded, future uploads will fail unless the quota is increased.
- Once a quota is reached, and if section upload quotas are enforced, users will not be able to upload additional files.
The table below provides definitions and inheritance information for the Upload Settings options.
These settings relate to the Media Import feature. See Import Other Media for Academic Staff for details on this feature.
| Setting | Definition | Inheritance |
|---|---|---|
| Enforce section upload quotas | If set to the default value (No), Presenters may import as many other media files as they wish and those files can be of any size. | Parent Organization > Child Organization > Section |
| Section upload quota (MB) | This setting is enforced only if the Enforce section upload quotas setting is Yes. If set to the default value (0), Presenters cannot import external media files. When setting this value, consider the amount of storage you have available and the needs of Presenters. This value is the total amount of file space used for both processed and completed media files, as noted above. | Parent Organization > Child Organization > Section |